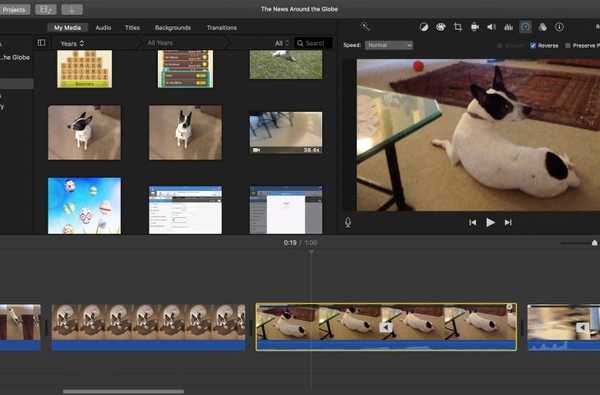O aplicativo Photos muito aprimorado no iOS 13 e no iPadOS traz muitos aprimoramentos de recursos, como a capacidade de editar vídeos, para que você possa finalmente rodar um vídeo sem usar outro aplicativo.
Antes do iOS 13 e iPadOS, era necessário usar um aplicativo de terceiros com uma extensão do Fotos, como o iMovie ou o Infltr, para editar um vídeo no contexto do aplicativo Fotos. O iOS 13 e o iPadOS permitem editar vídeos no seu iPhone ou iPad imediatamente.

O vice-presidente de engenharia de software da Apple, Craig Federighi, detalhou os novos recursos de Fotos durante o segmento iOS 13 da palestra de 3 de junho na Worldwide Developers Conference 2019.
Quase tudo o que você pode fazer com uma foto agora pode fazer com um vídeo. Isso inclui coisas como girar ou endireitar um vídeo. Por uma questão de fato, você pode aplicar todos os filtros e efeitos aos vídeos. Como nas imagens, todas as edições de vídeo são não destrutivas, tornando super simples desfazer uma operação de recorte ou corte e reverter para o vídeo original.
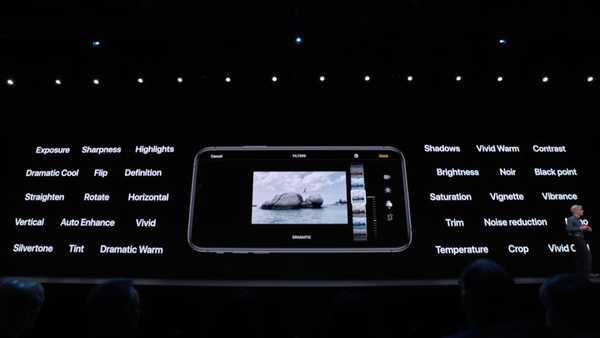
As fotos no iOS 13 e no iPadOS permitem aplicar todos esses efeitos aos vídeos do seu iPhone.
A edição de vídeo no aplicativo Photos do iPadOS e iOS 13 suporta todos os formatos de vídeo capturados no iPhone, incluindo filmagens em 4K a 60 qps e clipes slo-mo em 1080p a 240 qps.
Ao editar um vídeo (ou uma foto), você perceberá que pode usar o gesto de pinçar para aumentar ou diminuir o zoom, o que é ótimo se você quiser revisar suas alterações em uma área específica do clipe . Melhor ainda, o vídeo na interface de edição possui um indicador de progresso para que você possa pular rapidamente para qualquer segmento do clipe enquanto faz edições.
Siga o iDB enquanto mostramos como girar, endireitar, cortar, cortar ou virar um vídeo.
Como girar vídeos no aplicativo Fotos do iOS 13
Para girar um vídeo no seu iPhone ou iPad, faça o seguinte:
1) Aberto Fotos no seu iPhone / iPod touch com iOS 13 ou iPad com iPadOS.
2) Toque em Álbuns aba.
3) Role para baixo e escolha Vídeos embaixo do cabeçalho Tipos de mídia.
4) Agora escolha o video você gostaria de girar.
5) Com o vídeo selecionado, pressione Editar no canto superior direito.
6) Escolha o Rodar ferramenta (o segundo ícone próximo ao canto superior esquerdo acima do vídeo) para girar o vídeo 90 graus no sentido horário. Você não pode girar um vídeo no sentido anti-horário, mas tudo bem - basta repetir o processo até obter a orientação desejada.
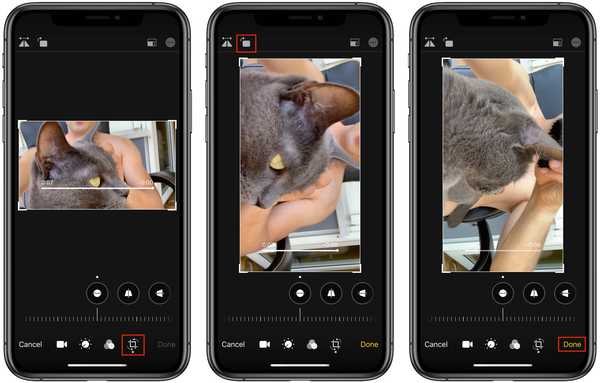
Por fim, o Photos permite girar vídeos de retrato para paisagem e vice-versa.
7) Se você estiver satisfeito com suas edições, toque em Feito salvar as alterações.
Você pode desfazer os ajustes a qualquer momento tocando no botão Redefinir.
Como corrigir vídeos em Fotos no iOS 13
Siga as etapas abaixo para corrigir um vídeo em seu iPhone ou iPad:
1) Aberto Fotos no seu iPhone / iPod touch com iOS 13 ou iPad com iPadOS.
2) Toque em Álbuns aba.
3) Role para baixo e escolha Vídeos embaixo do cabeçalho Tipos de mídia.
4) Agora escolha o video você gostaria de endireitar.
5) Com o vídeo selecionado, pressione Editar no canto superior direito.
6) Escolha o Endireitar ferramenta, que é o primeiro ícone da esquerda para a direita, localizado na faixa horizontal das ferramentas de ajuste logo abaixo do vídeo.
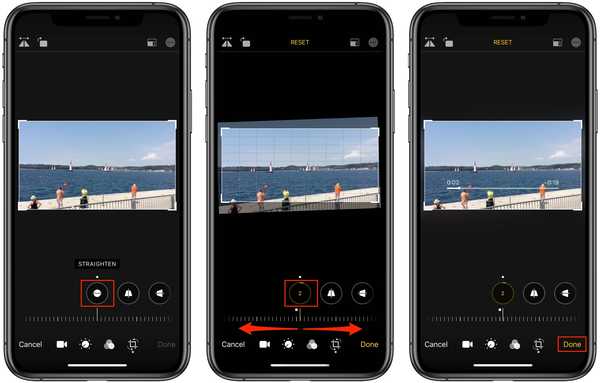
A grade ajuda você no alinhamento.
7) Endireite o vídeo deslizando o botão horizontal abaixo da ferramenta esquerda ou direita, que o girará no sentido anti-horário ou horário, respectivamente. A intensidade do efeito varia de -45 a +45 graus é exibida dentro do ícone circular da ferramenta. À medida que você move o dial, uma grade aparece na sua foto para ajudá-lo no alinhamento.
8) Toque Feito para salvar suas edições.
Os outros dois ícones abaixo do vídeo são para ajustes de perspectiva.
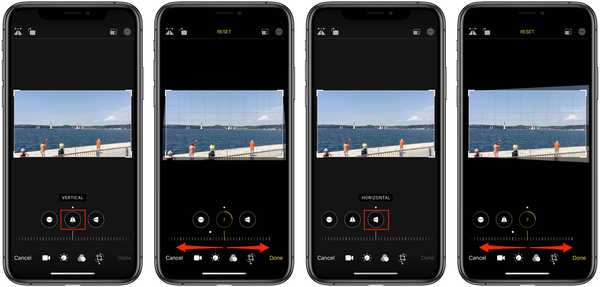
A ferramenta Endireitar simplifica a correção da perspectiva distorcida.
Basta tocar na ferramenta Horizontal ou Vertical (o segundo e o terceiro ícone, respectivamente, da esquerda para a direita na faixa horizontal das ferramentas de ajuste) e arraste o controle deslizante para a esquerda ou direita, o que facilita o ajuste da perspectiva distorcida do vídeo..
Para cancelar suas edições, toque no botão Redefinir.
Como cortar vídeos no aplicativo Fotos do iOS 13
Para cortar um vídeo no seu iPhone ou iPad, faça o seguinte:
1) Aberto Fotos no seu iPhone / iPod touch com iOS 13 ou iPad com iPadOS.
2) Toque em Álbuns aba.
3) Role para baixo e escolha Vídeos embaixo do cabeçalho Tipos de mídia.
4) Escolha o vídeo você gostaria de cortar.
5) Com o vídeo selecionado, pressione Editar no canto superior direito.
6) Escolha o Colheita ferramenta tocando no ícone mais à direita na faixa horizontal de ferramentas de ajuste na parte inferior da tela para revelar uma sobreposição de grade.
7) Para aplicar um recorte rápido de forma livre, basta arraste os cantos da grade e solte o retângulo de seleção. Após um momento ou dois, seu vídeo recortado aparece.
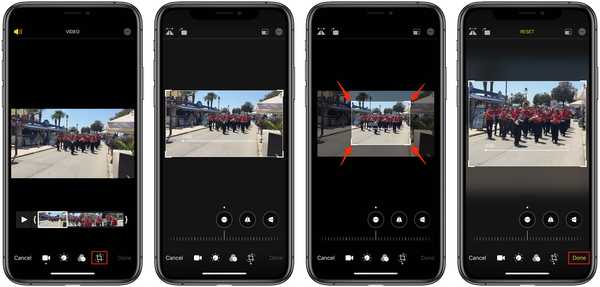
Cortando um vídeo com uma proporção de forma livre.
8) Toque Feito para salvar suas edições.
Para cancelar suas edições, toque no botão Redefinir.
Ajustando a proporção
O Fotos permite escolher entre uma variedade de proporções para o corte, como retrato, quadrado ou 5: 7.
Para acessar todas as proporções internas, selecione a ferramenta Cortar e toque no primeiro ícone próximo ao canto superior direito da tela. Uma lista rolável horizontalmente de todas as predefinições da proporção de aspecto aparece alinhada na parte inferior da interface Fotos. Agora role a lista para a esquerda ou para a direita com o dedo e toque no valor desejado para ver instantaneamente os resultados.
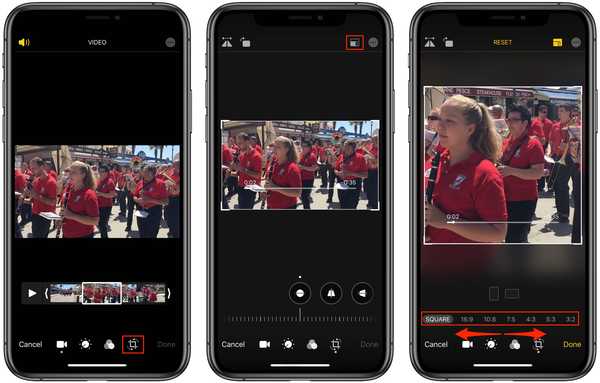
Acessando as predefinições de corte incorporadas.
As seguintes proporções de aspecto internas estão incluídas:
- Original: reverta para a proporção original do vídeo.
- Forma livre: Apple é uma colheita de forma livre personalizada.
- Quadrado: recorte o vídeo para que fique quadrado.
- 16: 9
- 10: 8
- 7: 5
- 4: 3
- 5: 3
- 3: 2
Não se esqueça de acertar isso Feito para salvar seu vídeo recortado.
Retrato ou paisagem?
A proporção da imagem indica a relação proporcional entre sua largura e altura. A proporção é geralmente expressa como dois números separados por dois pontos, como em 16: 9. Proporções diferentes servem a propósitos diferentes. Além da orientação quadrada, um conteúdo como uma imagem ou vídeo pode ter dimensões retrato ou paisagem.
Ao escolher uma das proporções do vídeo no aplicativo Fotos, você pode alternar rapidamente entre a versão retrato ou paisagem. Digamos que você cortou seu vídeo no formato paisagem padrão 16: 9 usado por muitos aparelhos de televisão e padrões de transmissão.
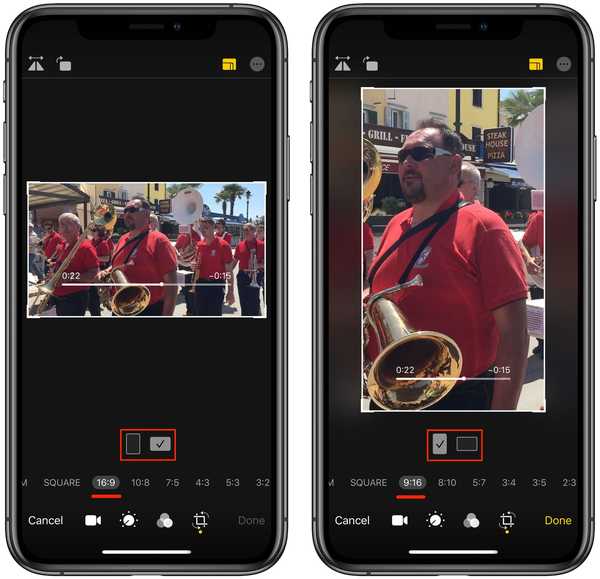
Alternando entre as proporções retrato e paisagem.
Para aplicar rapidamente sua variante retrato, basta marcar a caixa correspondente abaixo do vídeo. Você notará que isso também reverte todas as outras predefinições de proporção para suas variantes de paisagem: 16: 9 se torna 9:16, 4: 3 é 3: 4, 3: 2 é 2: 3 e assim por diante.
Como sempre, pressione o botão Redefinir para limpar todos os ajustes e voltar ao vídeo original.
Como cortar vídeos no aplicativo Fotos do iOS 13
Siga as etapas abaixo para cortar um vídeo no seu iPhone ou iPad:
1) Aberto Fotos no seu iPhone / iPod touch com iOS 13 ou iPad com iPadOS.
2) Toque em Álbuns aba.
3) Role para baixo e escolha Vídeos embaixo do cabeçalho Tipos de mídia.
4) Clique no vídeo você gostaria de aparar.
5) Toque Editar no canto superior direito.
6) Usando os controles deslizantes dos dois lados da linha do tempo abaixo do vídeo, ajuste os horários de início e término da maneira que desejar, arrastando os controles deslizantes com o dedo. O segmento selecionado para recorte será colorido em amarelo na linha do tempo do vídeo.
Para visualizar o vídeo antes de aparar, basta tocar no botão Reproduzir.
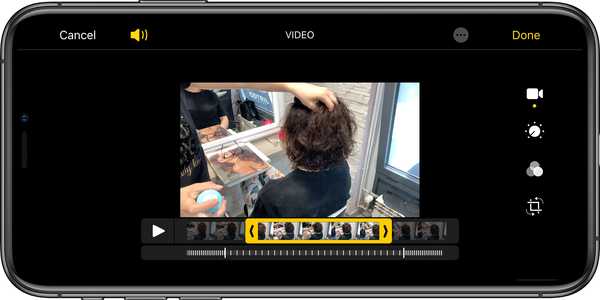
Recortar um vídeo slo-mo no aplicativo Fotos no modo paisagem no iPhone
7) Se você estiver satisfeito com seu vídeo, toque em Feito salvar as alterações.
Antes do iOS 13, o aplicativo Fotos sempre salvava o vídeo cortado como um novo arquivo, para que você possa usar a versão longa ou curta sempre que quiser. O iOS 13 altera esse comportamento. Como todas as edições de vídeo não são destrutíveis, você sempre pode desfazer as alterações ou reverter para o arquivo original, para que não seja mais necessário manter um clipe cortado ao lado de seu equivalente original.
Se você mudar de idéia e quiser voltar ao vídeo completo mais tarde, abra-o e toque em Editar e pressione o botão Redefinir para desfazer todas as alterações de uma só vez.
Como virar vídeos no aplicativo Fotos do iOS 13
Para virar um vídeo no seu iPhone ou iPad, faça o seguinte:
1) Aberto Fotos no seu iPhone / iPod touch com iOS 13 ou iPad com iPadOS.
2) Toque em Álbuns aba.
3) Role para baixo e escolha Vídeos embaixo do cabeçalho Tipos de mídia.
4) Agora escolha o video você gostaria de virar.
5) Com o vídeo selecionado, pressione Editar no canto superior direito.
6) Escolha o Colheita ferramenta
7) Por fim, toque na ferramenta Aparar, é o primeiro ícone da esquerda na área acima do vídeo.
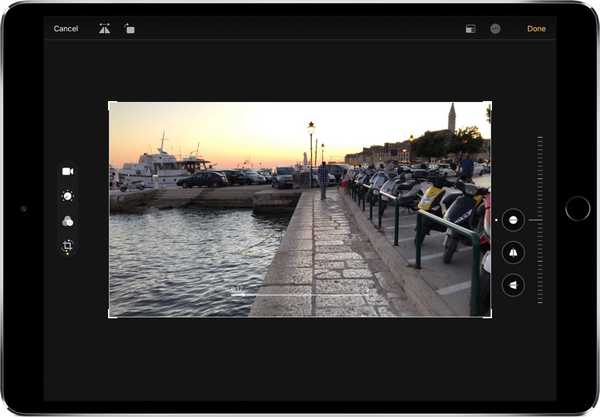
Qualquer vídeo no aplicativo Fotos do iOS 13 pode ser invertido horizontalmente…
Seu vídeo será instantaneamente invertido horizontalmente (as fotos não suportam inverter verticalmente).
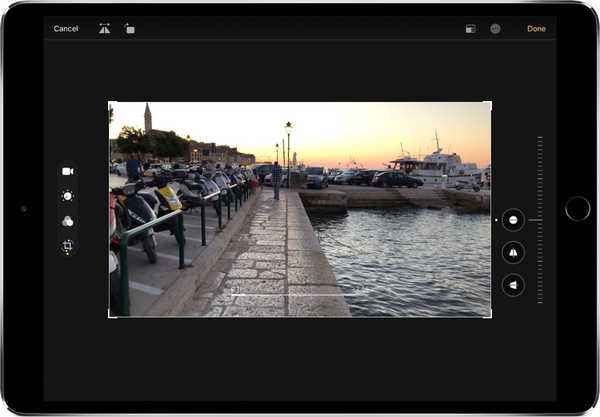
… Com um toque no botão Flip, não é necessário o iMovie.
8) Toque Feito salvar as alterações.
Você pode desfazer os ajustes a qualquer momento tocando no botão Redefinir logo abaixo do vídeo.
Tudo o que há de novo em Fotos no iOS 13
Aqui está a lista de recursos, melhorias e ajustes da Apple em Fotos no iOS 13:
- Guia Fotos totalmente nova: A nova guia Fotos permite que você navegue na sua biblioteca de fotos com diferentes níveis de curadoria, para que seja fácil encontrar, reviver e compartilhar suas fotos e vídeos. Você pode ver tudo em Todas as fotos, focar em suas fotos exclusivas em dias, reviver seus momentos significativos em meses ou redescobrir seus destaques em anos.
- Reprodução automática de fotos e vídeos ao vivo: Em toda a guia Fotos, as Fotos ao vivo e vídeos silenciados começam a ser reproduzidos enquanto você rola, dando vida à sua biblioteca de fotos.
- Pré-visualizações de fotos inteligentes: Em dias, meses e anos, as visualizações de fotos são maiores para ajudá-lo a distinguir entre as fotos. O Google Fotos usa inteligência para encontrar a melhor parte da sua foto nas visualizações de fotos, o que significa que você poderá ver a versão não cortada da sua foto ao tocar para visualizá-la..
- Transições contextuais: As animações e transições mantêm seu lugar na guia Fotos, para que você possa alternar entre visualizações - como Dias e Todas as fotos - sem perder seu lugar.
- Remove fotos e desordens semelhantes: Fotos, capturas de tela, fotos do quadro branco, documentos e recibos duplicados são identificados e ocultos para que você veja apenas as melhores fotos.
- Eventos significativos: Meses apresenta suas fotos por eventos para que você possa redescobrir os momentos mais importantes.
- Títulos do evento: A guia Fotos exibe o nome do local, feriado ou artista de concerto para fornecer um contexto útil para seus eventos significativos.
- Neste dia: Anos é contextual, mostrando fotos tiradas na data de hoje ou nos arredores de anos anteriores.
- Modo de aniversário: Se você tiver aniversários atribuídos a pessoas no seu álbum Pessoas, a guia Fotos destacará suas fotos no aniversário deles.
- Mais zoom e menos zoom: Veja sua biblioteca em Todas as fotos da maneira que desejar. Aumente o zoom para ver mais de perto ou diminua o zoom para digitalizar rapidamente sua biblioteca e ver todas as suas fotos ao mesmo tempo.
- Álbum inteligente de gravações de tela: Todas as suas novas gravações de tela agora estão em um só lugar.
- Melhorias na pesquisa: Você pode combinar vários termos de pesquisa - como "praia" e "autorretratos" - sem tocar em cada palavra da pesquisa.
- Música para Memórias: As trilhas sonoras para filmes com memória são selecionadas com base no que você ouve no aplicativo Música.
- Reprodução estendida de fotos ao vivo: Quando você pressiona e mantém pressionado para reproduzir uma Foto ao vivo, o Fotos amplia automaticamente o vídeo quando você tira Fotos ao vivo em 1,5 segundos uma da outra.
- Intensidade de visualização: À medida que você aplica uma edição, cada ajuste exibe sua intensidade, para que você possa ver rapidamente quais efeitos foram aumentados ou diminuídos.
- Analise individualmente cada efeito: Toque em cada ícone de efeito para ver como era sua foto antes e depois da aplicação do efeito.
- Controle de filtro: Controle a intensidade de qualquer filtro, como Vivid ou Noir, para ajustar sua aparência.
- Melhorar o controle: Melhorar agora permite controlar a intensidade de seus ajustes automáticos. À medida que você aumenta ou diminui o Aprimoramento, você verá outros ajustes - incluindo Exposição, Brilho, Destaques, Sombras, Contraste, Brilho, Ponto Negro, Saturação e Vibração - mudando de maneira inteligente.
- Suporte de edição de vídeo: Quase tudo o que você pode fazer com uma foto agora pode fazer com um vídeo. Os ajustes, os filtros e o corte suportam a edição de vídeo para que você possa girar, aumentar a exposição ou até aplicar filtros aos seus vídeos. A edição de vídeo suporta todos os formatos de vídeo capturados no iPhone, incluindo vídeo em 4K a 60 qps e câmera lenta em 1080p a 240 qps.
- Edições não destrutivas de vídeo: As edições de vídeo agora não são destrutivas, portanto, você pode remover um efeito como um filtro ou desfazer um recorte para retornar ao vídeo original.
- Vibração: Aumente as cores suaves para tornar sua foto menos rica sem afetar tons de pele e cores saturadas.
- Balanço de Branco: Equilibre o calor de uma imagem ajustando a temperatura (azul para amarelo) e a tonalidade (verde para magenta).
- Afiar: Alterar fotos, tornando as bordas mais nítidas e melhor definidas.
- Definição: Aumente a nitidez da imagem ajustando o controle deslizante de definição.
- Redução de ruído: Reduza ou elimine ruídos, como granulação ou manchas nas fotos.
- Vinheta: Adicione sombreamento às bordas da sua foto para destacar um momento poderoso usando Força, Raio e Queda.
- Atualizações para ajustes automáticos: Endireite, corte e ajuste a perspectiva de suas fotos automaticamente.
- Suporte para pitada de zoom: Você pode beliscar para ampliar durante a edição para revisar suas alterações em uma área específica da sua foto.
- API de captura de imagem: A API Image Capture permite que os desenvolvedores aproveitem o Camera Connection Kit para importar fotos diretamente em seus aplicativos.
- Atualizações na API de segmentação de retrato: A API de segmentação de retrato agora oferece suporte à segmentação de pele, cabelo e dentes, para que os desenvolvedores possam criar novos efeitos para as fotos no modo de retrato.
Todos esses recursos são suportados pelo iOS 13 e iPadOS, a menos que seja especificado o contrário.
Compatibilidade com iOS 13
O iOS 13 é compatível com os seguintes modelos de smartphones Apple:
- iPhone XS
- iPhone XS Max
- iPhone XR
- iPhone X
- iPhone 8
- iPhone 8 Plus
- iPhone 7
- iPhone 7 Plus
- iPhone 6s
- iPhone 6s Plus
- iPhone SE
- iPod touch (7ª geração)
Para obter mais informações, leia o comunicado de imprensa da Apple ou visite apple.com/ios/ios-13-preview..
Inscreva-se no iDownloadBlog no YouTube
Compatibilidade com iPadOS
O iPadOS é compatível com estes iPads:
- IPad Pro de 12,9 polegadas
- IPad Pro de 11 polegadas
- IPad Pro de 10,5 polegadas
- IPad Pro de 9,7 polegadas
- iPad (6a geração)
- iPad (5ª geração)
- iPad mini (5ª geração)
- iPad mini 4
- iPad Air (3ª geração)
- iPad Air 2
Assista a nossa visão geral em vídeo das novas atualizações somente para iPad incorporadas abaixo.
Inscreva-se no iDownloadBlog no YouTube
Para saber mais, leia o comunicado de imprensa da Apple ou visite apple.com/ipados/ipados-preview.
Preciso de ajuda? Ask iDB!
Se você gosta deste tutorial, transmita-o aos seus amigos e deixe um comentário abaixo.
Fiquei preso? Não sabe ao certo como fazer certas coisas no seu dispositivo Apple? Deixe-nos saber via [email protected] e um tutorial futuro pode fornecer uma solução.
Envie suas próprias sugestões de instruções via [email protected].