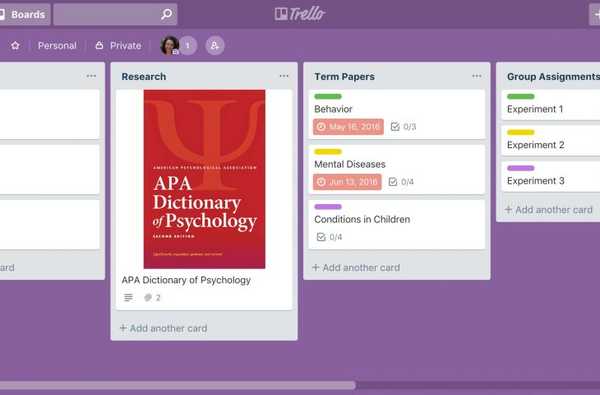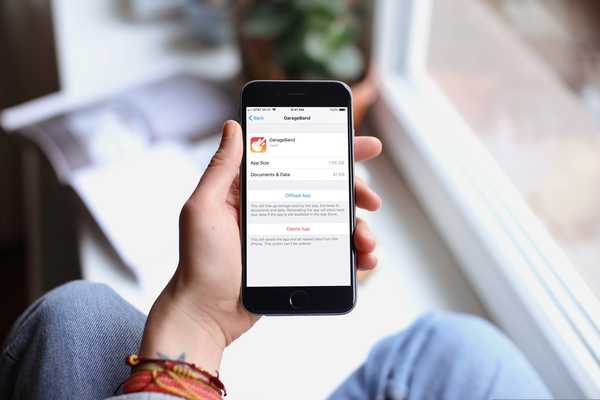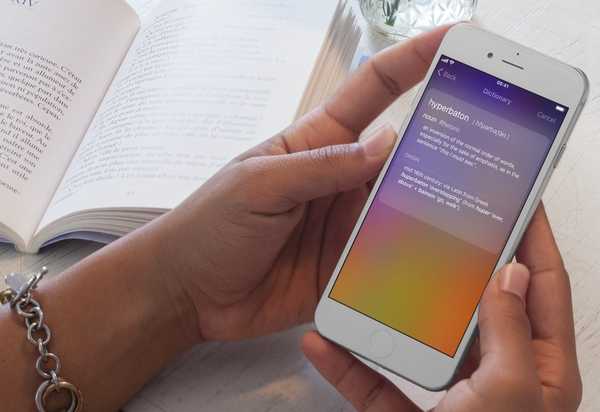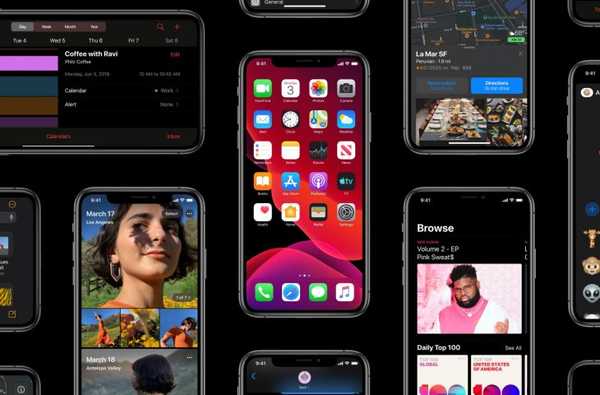

A partir do iOS 13 e iPadOS, você pode tirar proveito de um novo gesto de toque com dois dedos em certos aplicativos para entrar rapidamente no modo de edição e selecionar vários itens ao mesmo tempo sem usar o botão Editar. Neste breve tutorial passo a passo, mostraremos como usar o toque com dois dedos para fazer coisas como editar mensagens, triar seus e-mails, gerenciar seus arquivos e selecionar suas anotações.
Esse recurso não documentado no iOS 13 é suportado no iPhone, iPod touch e iPad.
Não é sempre que você aprende um novo truque para iOS, como esse. Confie em mim, o toque com dois dedos é extremamente útil ao excluir uma longa lista de emails, mensagens, notas ou outros itens. Siga o tutorial incluído a seguir para saber como você pode aumentar sua eficiência e produtividade ao selecionar rapidamente mensagens, e-mails, arquivos ou notas com um toque com dois dedos.
- Para selecionar várias mensagens
- Para selecionar vários emails
- Para selecionar várias notas
- Para selecionar vários arquivos
- Preciso de ajuda?
Como usar o toque com dois dedos no iOS 13
Como mencionado, você pode usar o gesto de toque com dois dedos nos seguintes aplicativos da Apple:
- Mensagens
- Enviar
- Notas
- arquivos
Quanto mais aplicativos padrão adotarem esse gesto, atualizaremos este tutorial com novas instruções.
Como selecionar várias mensagens
O gesto de toque com dois dedos funciona tanto na lista principal de mensagens quanto no bate-papo.
Na lista principal de Mensagens
Veja como acessar rapidamente a interface de edição na lista principal de mensagens e poupar tempo versus ter que tocar no botão Editar de difícil acesso.
1) Inicie o aplicativo Mensagens e navegue para a lista principal.
2) Toque em qualquer segmento de mensagem com dois dedos.
3) Agora arraste com dois dedos para cima ou para baixo para selecionar várias mensagens.
Para rolar sua lista de mensagens enquanto estiver no modo de edição, basta deslizar para cima ou para baixo com um dedo.

Depois de selecionar um intervalo de mensagens, você pode excluí-las todas de uma vez ou marcá-las como lidas / não lidas tocando no respectivo botão Excluir ou Ler..
Fazer um toque de três dedos é mais rápido do que clicar no ícone de três pontos próximo ao canto superior direito e escolher a opção Selecionar mensagens no menu que aparece na parte inferior.
TUTORIAL: Como adicionar linhas de assunto a textos no aplicativo Mensagens
Agora você sabe como selecionar, mover e excluir rapidamente vários textos SMS, MMS ou iMessage no aplicativo Mensagens com um toque de dois dedos e arrastar no seu iPhone e iPad.
Na visualização de bate-papo
E é assim que você invoca o modo de edição quando está dentro de uma mensagem.
1) Inicie o aplicativo Mensagens.
2) Toque em um segmento de mensagens para abri-lo.
3) Toque com dois dedos em uma mensagem na qual gostaria de agir.
4) Role com dois dedos para selecionar várias mensagens para mover ou excluir.

Para rolar sua lista de mensagens enquanto estiver no modo de edição, basta deslizar para cima ou para baixo com um dedo.
Como selecionar vários emails
Veja como você pode acessar rapidamente a opção Editar no aplicativo Apple Mail.
1) Inicie o aplicativo Mail no seu iPhone ou iPad.
2) Navegue até a caixa de entrada que você deseja usar.
3) Toque com dois dedos em um e-mail para entrar no modo de edição.
4) Arraste com dois dedos para cima ou para baixo para selecionar vários emails.
Para rolar a lista, basta deslizar para cima ou para baixo com um dedo.

Isso pode ou não ser mais rápido do que tocar no botão Editar no canto superior direito.
Depois de selecionar um intervalo de mensagens de e-mail que você deseja usar, você pode movê-las para uma pasta diferente tocando em Mover na parte inferior, limpá-las escolhendo a opção Lixeira ou marcá-las como sinalizadas, lidas ou indesejadas, escolhendo a opção Marcar.
TUTORIAL: Como sinalizar emails com cores diferentes
Agora você sabe como selecionar, mover e excluir rapidamente vários emails no aplicativo Mail com um toque de dois dedos e arrastar no iPhone e iPad.
Como selecionar várias anotações
Veja como acessar a opção Editar no Notes mais rapidamente que o método usual.
1) Inicie o aplicativo Notes no seu iPhone ou iPad.
2) Toque na pasta de notas padrão ou em uma de suas pastas personalizadas com várias notas.
3) Toque com dois dedos em uma nota para entrar no modo de edição.
4) Arraste com dois dedos para cima ou para baixo para selecionar várias notas.
Para rolar a lista, basta deslizar para cima ou para baixo com um dedo.

Executar um toque e arrastar com dois dedos é muito mais rápido do que tocar no botão de três pontos localizado no canto superior direito e escolher Selecionar notas no menu pop-up.
TUTORIAL: Como usar notas protegidas por senha
Depois de selecionar um intervalo de notas, você pode movê-las para uma pasta diferente de uma só vez ou executar uma operação de exclusão em massa tocando no botão Mover tudo ou Excluir tudo, respectivamente.
Agora você sabe como selecionar, mover e excluir rapidamente várias notas no aplicativo Notes com um toque de dois dedos e arrastar no seu iPhone e iPad.
Como selecionar vários arquivos
O gesto de toque com dois dedos também está disponível no aplicativo Arquivos.
1) Inicie o aplicativo Arquivos no seu iPhone ou iPad.
2) Toque em uma fonte na lista Locais.
3) Toque com dois dedos em um arquivo ou pasta para entrar no modo de edição.
4) Agora arraste com dois dedos para cima ou para baixo para selecionar vários itens de uma só vez.
E esse é o seu atalho para realizar seleções de vários itens no aplicativo Arquivos do iOS 13.
Preciso de ajuda? Ask iDB!
Se você gosta deste tutorial, transmita-o aos seus amigos e deixe um comentário abaixo.
Fiquei preso? Não sabe ao certo como fazer certas coisas no seu dispositivo Apple? Deixe-nos saber via [email protected] e um tutorial futuro pode fornecer uma solução.
Você também pode enviar suas próprias sugestões de instruções via [email protected].