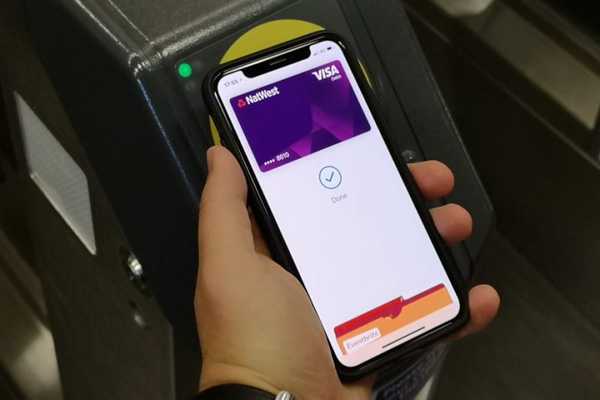O iOS 13 e o iPadOS facilitam a visualização do conteúdo de um arquivo com o Quick Look, um recurso de visualização rápida lançado no Mac em outubro de 2007 como parte da atualização de software do Mac OS X 10.5 Leopard. A versão do iOS da funcionalidade Quick Look não deixa de ter armadilhas. Por exemplo, o botão Quick Look nativo não está disponível na visualização em coluna ou nas folhas de compartilhamento. Pior ainda, tocar em um arquivo parece ser um caso de acaso, porque às vezes o Files inicia uma visualização rápida da seleção e, às vezes, a abre. Siga-nos para aprender como criar um botão Quick Look personalizado que faz tudo como a versão nativa, mas com mais consistência, sem abrir a tela cheia e acessível de mais lugares do que a versão da Apple.
Um botão Quick Look mais acessível
Você pode usar o Quick Look no aplicativo Arquivos para visualizar qualquer item instantaneamente sem abrir o aplicativo.
Simplesmente toque e segure algo para exibir o menu contextual e escolha a opção Quick Look nativa. Como alternativa, você pode pressionar a barra de espaço no teclado conectado ao seu iPad para ativar o Quick Look em sua seleção. Mais uma vez, assim como no seu Mac!
TUTORIAL: Como estender a funcionalidade de visualização Quick Look no seu Mac
Infelizmente, esta opção de visualização de arquivos super prática não aparece em outros modos de exibição disponíveis no aplicativo Arquivos. Por exemplo, o botão Quick Look nativo não está disponível na visualização em coluna (a menos que você tenha um teclado para iPad) e não pode ser visto em nenhum lugar nas visualizações de folhas de compartilhamento de múltiplos propósitos do iOS..
Prefere a nova visualização de coluna do iOS 13 no aplicativo Arquivos a visualizações de ícone ou de lista? Azar, pois o botão Quick Look também não está disponível no painel de visualização. Além disso, pode ser confuso como o inferno quando tocar em um arquivo inicia um aplicativo em vez de uma visualização rápida.
TUTORIAL: Como alternar o modo escuro no seu Mac através da barra de toque
Felizmente, aprendi que é perfeitamente possível adicionar um botão Quick Look caseiro ao menu Compartilhar arquivos, bem como ao painel de visualização disponível na nova exibição da coluna.
Siga-nos para saber como criar seu próprio botão Quick Look para as folhas de compartilhamento do iOS, que tornarão as visualizações de arquivos mais acessíveis e detectáveis universalmente por meio do aplicativo Arquivos.
Como criar um botão Quick Look melhor
Antes de podermos usar uma visualização rápida no aplicativo Arquivos, primeiro precisamos criar um fluxo de trabalho no aplicativo Atalhos que terá uma etapa simples e, em seguida, fazer com que essa ação aceite qualquer tipo de arquivo e faça com que ele apareça no compartilhar folha.
1) Abra o App de atalhos no seu iPhone ou iPad com iOS 13 ou posterior.
2) Toque em Meus atalhos guia na parte inferior.
3) Toque Criar atalho ou aperte o botão Mais.

4) Tipo "Uma olhadela" no campo de pesquisa dentro da coluna da esquerda.
5) Arrastar o Ação Quick Look nos resultados da pesquisa e solte-o à direita.

6) Toque no pequeno ... no topo da coluna da direita para acessar as opções de atalho.
7) Certifique-se de ativar Mostrar na folha de compartilhamento e defina a entrada Compartilhar tipos de folha para qualquer coisa.

A propósito, você pode alterar outras opções de atalho através deste painel.
- Nome: Dê um nome memorável ao seu atalho.
- Ícone: Escolha um glifo e cor para o seu atalho.
- Adicionar à tela inicial: Criar um ícone na tela inicial para o atalho.
8) Toque Feito para finalizar a personalização do atalho.

Agora você pode usar esse atalho para visualizar instantaneamente qualquer coisa no aplicativo Arquivos sem abrir o aplicativo criador. Mas, diferentemente do botão Quick Look nativo nos menus contextuais do aplicativo Arquivos, nosso atalho personalizado também pode ser acessado no prático novo painel de visualização da visualização em coluna.
9) Abra o Aplicativo de arquivos.
10) Toque em Guia Procurar, depois selecione um ou mais itens.
Agora, você pode tocar e segurar um único item (ou tocar em qualquer lugar da seleção de vários itens) para exibir o menu contextual que inclui o botão Quick Look nativo, como antes. Ou, você pode selecionar um arquivo e pressionar a barra de espaço se tiver um teclado conectado ao seu iPad. Mas o que é possível obter essas visualizações rápidas de arquivos através do menu de compartilhamento ou do painel de visualização da nova exibição de coluna, mesmo se você não tiver um teclado de hardware?
11) Não poderia ser mais simples, graças ao nosso atalho, é claro! Para visualizar a seleção pelo menu de compartilhamento, toque no Opção de compartilhamento e escolha o atalho Quick Look da lista. Deseja acessá-lo na visualização em coluna? Primeiro, mude para a vista de coluna deslizando para baixo na parte superior da seção direita para exibir a barra de ferramentas e toque no ícone Vista de coluna. Agora toque no ... e escolha o atalho personalizado do Quick Look para visualizar rapidamente a seleção.

12) Agora escolha o atalho personalizado do Quick Look da lista para visualizar os itens selecionados.
Para facilitar sua vida, recomendo sinceramente mover o atalho para o topo da lista: role para baixo no menu contextual e toque em Editar para reorganizar os serviços e aplicativos que você deseja ver listados ao tocar no menu de compartilhamento..
Como isso é útil?
Você pode estar se perguntando qual é a finalidade de um botão Quick Look personalizado que faz exatamente a mesma coisa que seu equivalente nativo. Como mencionei anteriormente, o botão nativo está disponível nos menus contextuais, mas não em outros lugares no aplicativo Arquivos.
Aqui está o que você pode fazer com a ação Quick Look personalizada que você não pode com a nativa:
- Execute visualizações rápidas através do menu Compartilhar: Como fizemos o botão aparecer em planilhas de compartilhamento, você pode selecionar itens em qualquer visualização de arquivos, tocar no botão Compartilhar e escolher o atalho do Quick Look para visualizar a seleção.
- Visualiza rapidamente arquivos na exibição de coluna: A nova exibição de coluna no aplicativo Arquivos é um aumento de produtividade e agora você pode visualizar qualquer arquivo mais rapidamente através do menu de três pontos, em vez de tocar e segurar para chamar o menu contextual.
Há outro benefício, embora acidental, do botão caseiro versus o nativo ...
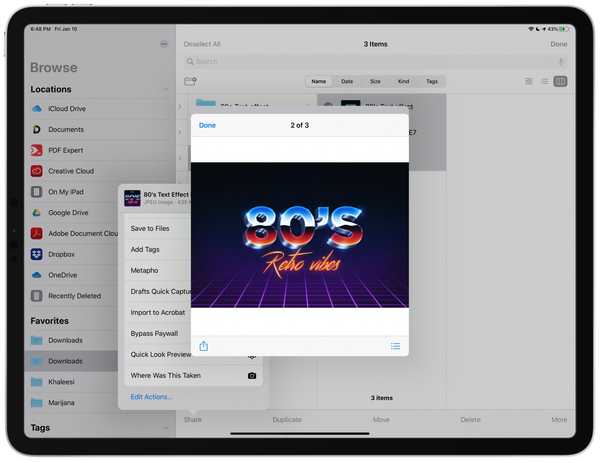
As visualizações de seleção invocadas pelo atalho da planilha de compartilhamento são executadas em uma janela, não em tela cheia.
… E essa é a janela de visualização rápida real que aparece na parte superior da sua visualização atual (deslize para rolar pelos itens individuais) em oposição ao botão nativo que apenas visualiza as coisas em tela cheia, o que pode ser complicado com mais frequência do que nunca.
TUTORIAL: Como usar ações rápidas no aplicativo Arquivos
Como Charlie Sorrel, do Cult of Mac, observou, no final, o resultado é o mesmo, exceto que nosso atalho Quick Look caseiro aparece praticamente em todos os lugares.
E é assim que você aprimora o aplicativo Arquivos para uma opção de Visualização rápida mais universalmente acessível, para que você possa visualizar instantaneamente qualquer arquivo no menu da folha de compartilhamento e no painel de visualização.
Preciso de ajuda? Ask iDB!
Se você gosta deste tutorial, transmita-o aos seus amigos e deixe um comentário abaixo.
Fiquei preso? Não sabe ao certo como fazer certas coisas no seu dispositivo Apple? Deixe-nos saber via [email protected] e um tutorial futuro pode fornecer uma solução.
Envie suas próprias sugestões de instruções via [email protected].