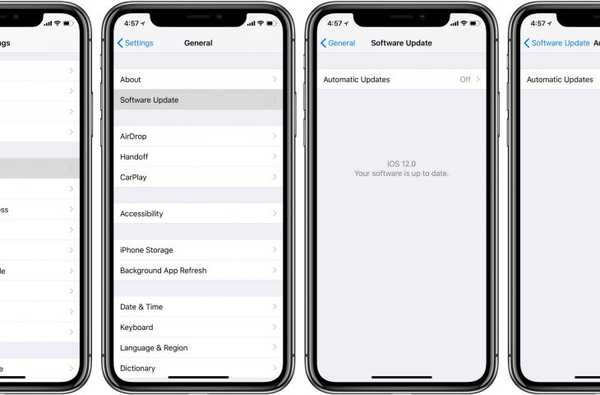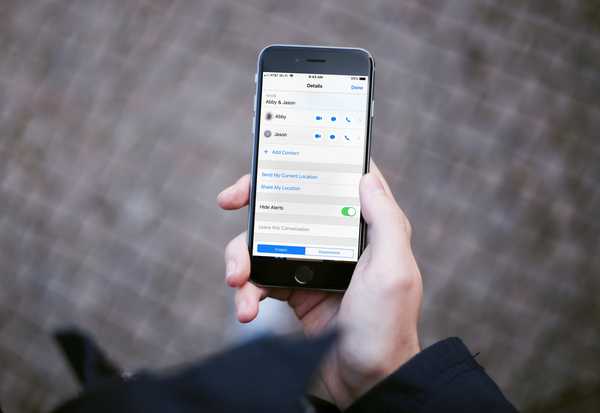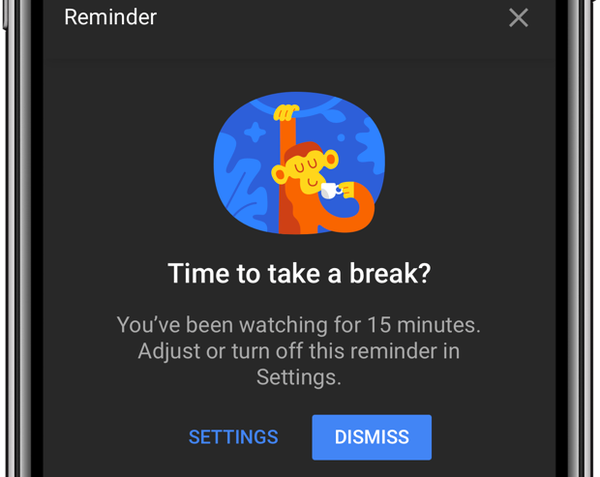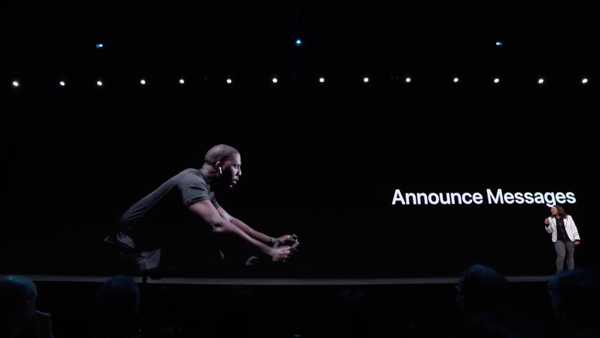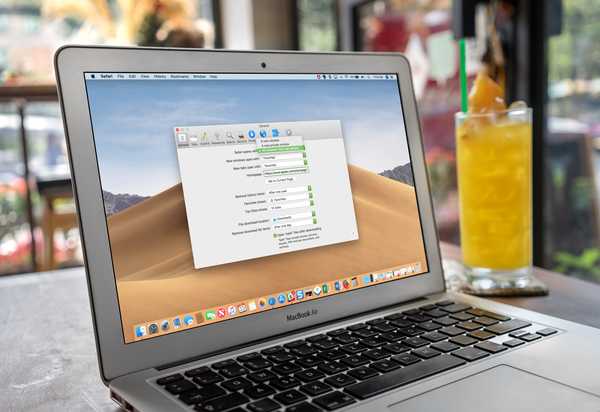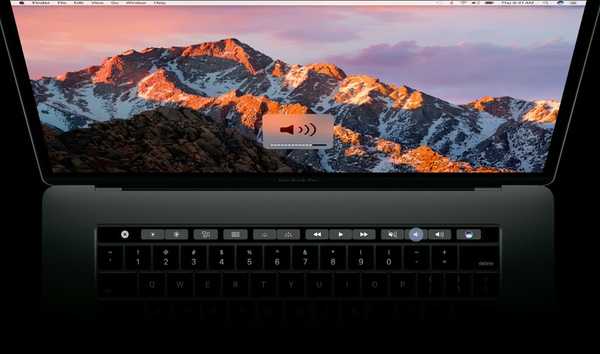
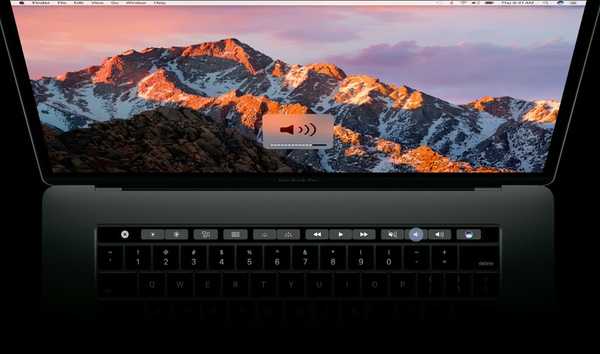
Por padrão, a barra de toque na parte superior do teclado do MacBook Pro exibe controles específicos do aplicativo que aparecem quando você precisa e desaparecem quando não precisam. Neste tutorial passo a passo, mostraremos as etapas para personalizar a barra de toque para que ela exiba continuamente as teclas de função ou um conjunto completo de controles de mídia o tempo todo.
Teclas de função e atalhos de mídia
Antes de chegarmos lá, apenas um lembrete rápido de que os teclados físicos do Mac apresentam uma linha de teclas de função com a mídia correspondente e outras funções operacionais impressas em cada tecla.
Dependendo do tamanho e do tipo do teclado físico, interno ou externo, os controles de mídia podem fornecer atalhos convenientes para esses controles do macOS:
- Controle de brilho
- Controle da luz de fundo do teclado
- Controle da missão
- Plataforma de lançamento
- A pausa
- Rebobinar
- Avanço rápido
- Controle de volume
- Mudo
- O comando Ejetar
Você pode replicar esse layout na Touch Bar escolhendo entre sempre mostrar as teclas de função ou os controles de mídia por vez. Como bônus, uma tecla modificadora permite acessar rapidamente as funções de mídia quando a barra de toque está configurada para mostrar sempre as teclas F1-F12 e vice-versa.
 As teclas de função na parte superior dos teclados físicos do Mac são atalhos de mídia úteis.
As teclas de função na parte superior dos teclados físicos do Mac são atalhos de mídia úteis.Siga o iDownloadBlog enquanto detalhamos como alternar facilmente da configuração padrão da Touch Bar para sempre mostrar as teclas de função ou os controles de mídia internos e outras teclas operacionais.
Sempre mostrando as teclas de função na barra de toque
Para ajustar as configurações da barra de toque, será necessário abrir o painel de preferências do teclado em Preferências do sistema. Se o seu MacBook Pro estiver conectado a um monitor externo, você não verá nenhuma configuração da Touch Bar nas Preferências do Sistema, a menos que abra a tampa do notebook.
1) Clique no Menu da Apple, então escolha a opção Preferências do Sistema.
2) Na janela Preferências do Sistema, clique no ícone rotulado Teclado.
3) Agora clique no Guia Teclado.
4) Para que a barra de toque mostre sempre os controles de mídia, clique no menu rotulado com o texto "Touch Bar shows" e escolha a opção Faixa de controle expandida no menu pop-up.
5) Para poder acessar também as teclas de função, pressione o menu rotulado com o texto "Pressione a tecla Fn para" e escolha a opção "Mostrar F1, F2, etc. Teclas".
6) Além disso, se você usar um teclado externo enquanto o MacBook Pro estiver no modo de concha (a tampa estiver fechada enquanto o computador estiver conectado a um monitor externo), marque a caixa ao lado de “Use as teclas F1, F2, etc. como teclas de função padrão em teclados externos”.
É assim que sua configuração deve se parecer.
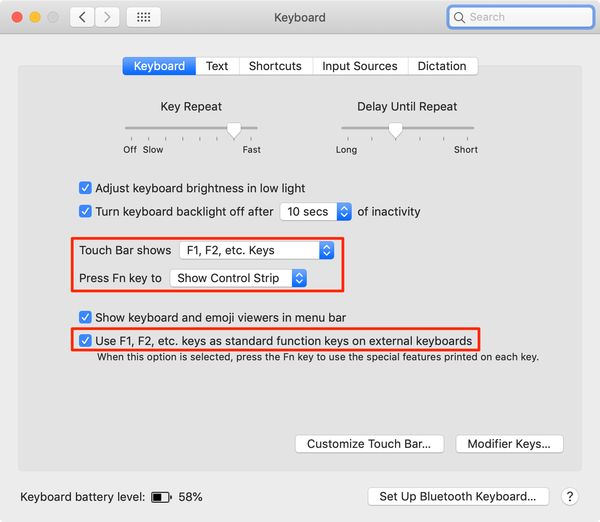 Essas configurações sempre mostram as teclas de função na barra de toque.
Essas configurações sempre mostram as teclas de função na barra de toque.Com essa configuração, a barra de toque sempre mostra o conjunto padrão de controles de mídia, como qualquer notebook Mac ou teclado físico da Apple. Se você precisar acessar as teclas F1-F2, basta pressionar e segurar a tecla Fn na parte inferior esquerda do teclado.
 A linha da tecla de função regular, como replicada na barra de toque.
A linha da tecla de função regular, como replicada na barra de toque.Isso substituirá temporariamente as teclas F1-F12 na barra de toque pelos botões de mídia correspondentes. Soltar a tecla Fn retorna a barra de toque ao estado anterior.
 Mantenha pressionada a tecla Fn para alternar entre as teclas F1-F12 regulares e os controles de mídia.
Mantenha pressionada a tecla Fn para alternar entre as teclas F1-F12 regulares e os controles de mídia.Em teclados externos, pressionar a tecla Fn enquanto pressiona uma das teclas de função chama a tecla F1-F12 correspondente, em vez do controle de mídia impresso nela.
Mostrar continuamente as teclas de função na Touch Bar é especialmente útil ao executar o Windows no Mac ou ao usar aplicativos macOS que atribuem atalhos às teclas F1-F12.
Sempre mostrando as teclas de mídia na barra de toque
Faça o seguinte para mostrar sempre as teclas de mídia no Touch BarUn
1) Clique no Menu da Apple e escolha Preferências do Sistema.
2) Clique no ícone rotulado Teclado.
3) Selecione os Guia Teclado.
4) Clique no menu "Touch Bar shows" e escolha a opção "F1, F2, etc. teclas".
5) Em seguida, clique no menu "Pressione a tecla Fn para" e escolha a opção “Mostrar faixa de controle”.
6) Desmarque a caixa “Use as teclas F1, F2, etc. como teclas de função padrão em teclados externos”.
Veja como sua configuração deve aparecer no painel de preferências do teclado.
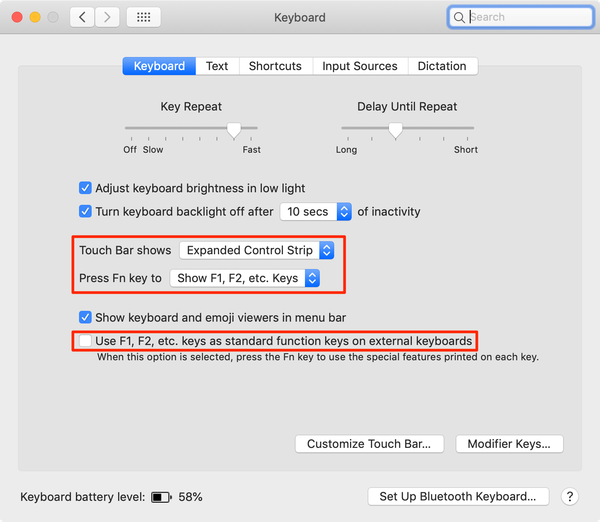 Defina suas configurações de teclado como esta para que a barra de toque sempre exiba os controles de mídia do macOS.
Defina suas configurações de teclado como esta para que a barra de toque sempre exiba os controles de mídia do macOS.Agora a barra de toque sempre mostrará seus atalhos de controle de mídia. Manter a tecla Fn modificada pressionada altera a Barra de toque para mostrar as teclas F1-F12 para você selecionar e, em seguida, retorna ao seu estado anterior quando você solta a tecla Fn.
 Atalhos de mídia persistentes e outras teclas operacionais na barra de toque.
Atalhos de mídia persistentes e outras teclas operacionais na barra de toque.Nesta configuração, o teclado externo chama os controles de mídia quando uma das teclas de função é pressionada. Assim como na barra de toque, mantenha pressionada a tecla Fn enquanto pressiona as teclas F1-F12 para chamar sua ação padrão das teclas de função.
Preciso de ajuda? Ask iDB!
Se você gosta deste tutorial, passe-o para o pessoal de suporte e deixe um comentário abaixo.
Fiquei preso? Não sabe como fazer certas coisas no seu Apple? Deixe-nos saber via [email protected] e um tutorial futuro pode fornecer uma solução.
Envie suas próprias sugestões de instruções via [email protected].