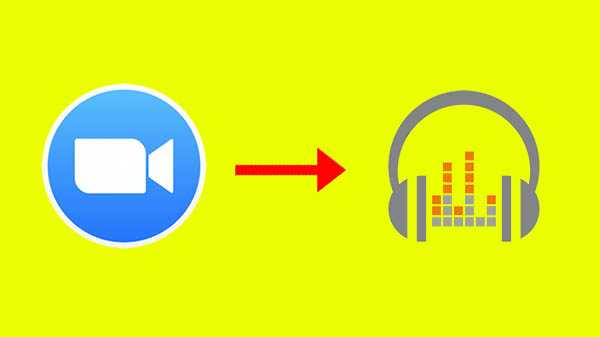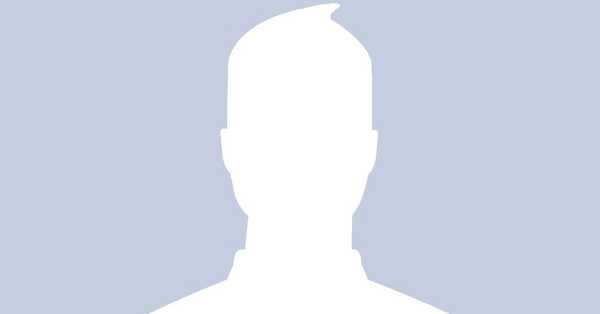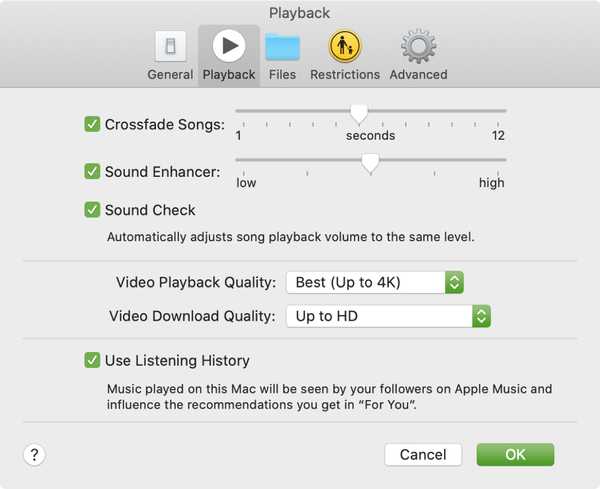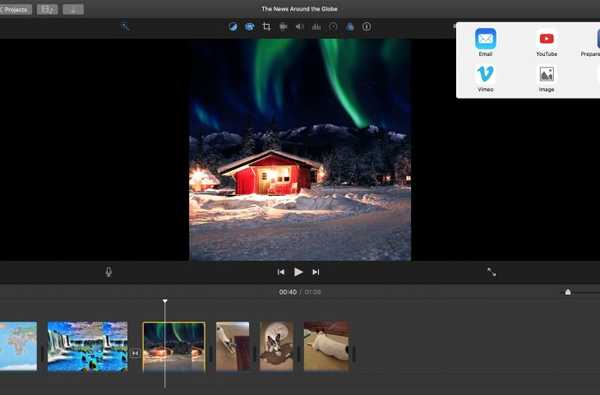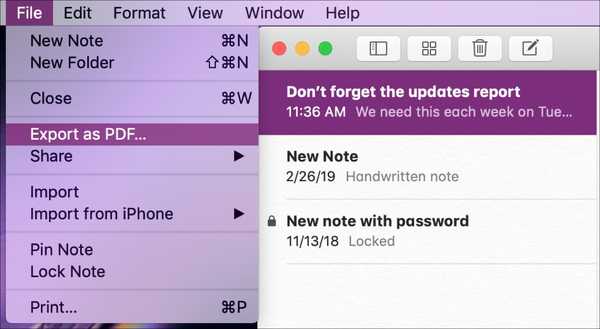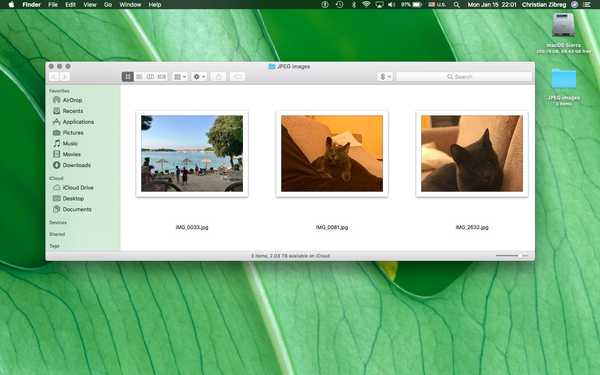

Para aqueles que preferem copiar suas imagens do iPhone para um PC Mac ou Windows através do método de transferência USB, nossa série Tutorial explicou como converter mídia codificada em HEIF para o formato jpeg usando o aplicativo de visualização de ações da Apple ou um aplicativo gratuito como o iMazing HEIC Conversor.
O HEIF (formato de arquivo de imagem de alta eficiência) é suportado no iOS 11 e no macOS High Sierra e posterior, oferecendo fotos metade menores do que o onipresente formato jpeg sem perda de qualidade.
HEIF é basicamente um formato de arquivo para imagens codificadas com HEVC (também conhecido como codec H.265).
As imagens HEIF são salvas com a extensão .HEIC.
TUTORIAL: Como HEIF → conversões jpeg com o aplicativo iMazing HEIC Converter gratuito
Como ainda estamos vivendo em um mundo jpeg, aqueles que gravam em HEIF podem querer converter suas imagens para o formato jpeg. Provavelmente, isso é desnecessário se você deseja compartilhar HEIFs nas mídias sociais por meio do menu Compartilhar de múltiplos propósitos no iPhone, iPad e Mac, porque o sistema operacional realiza a conversão HEIF → jpeg em tempo real, por uma questão de compatibilidade..
No entanto, se seus aplicativos favoritos de edição de imagens ainda não foram atualizados para funcionar com imagens HEIF (arquivos .HEIC), será necessário convertê-los em jpeg para abri-los.
Como exportar imagens HEIF como jpegs no Photos for Mac
Para aqueles que preferem gerenciar sua mídia usando o aplicativo Fotos da Apple, veja como exportar suas fotografias codificadas em HEIF no formato jpeg mais amplamente usado.
1) Inicie o aplicativo Fotos da Apple no seu Mac.
2) Selecione uma ou mais fotos HEIC que você deseja converter para o formato jpeg.

DICA: Não sabe ao certo o formato da imagem? Selecione qualquer foto e pressione Comando (⌘) -I no teclado para revelar o painel Informações, onde você pode ver o codec subjacente.

3) Escolha o Exportar x fotos comando do Arquivo → Exportar para salvar seus HEIFs editados como jpegs ou selecione o Exportar original não modificado para x fotos opção do menu se o que você deseja fazer é converter os originais sem nenhuma edição aplicada.

4) Escolher jpeg de Photo Kind cardápio.

Definir também Qualidade jpeg para Alto, Perfil de cor para Mais Compatível e Tamanho para Tamanho completo.
5) Clique no Exportação botão.

6) Escolha onde você deseja salvar seus arquivos jpeg convertidos e clique no botão Exportação para iniciar o processo de conversão usando os parâmetros escolhidos.

Isso pode demorar um pouco, dependendo do número de imagens selecionadas para a conversão, sua resolução, o processador e o chip gráfico do seu Mac e outros fatores..
TUTORIAL: Como renomear vários arquivos em lote no seu Mac

Uma notificação do Fotos aparece no canto superior direito quando a conversão termina.
7) Agora você pode fechar as Fotos e acessar seus arquivos jpeg convertidos no Finder.
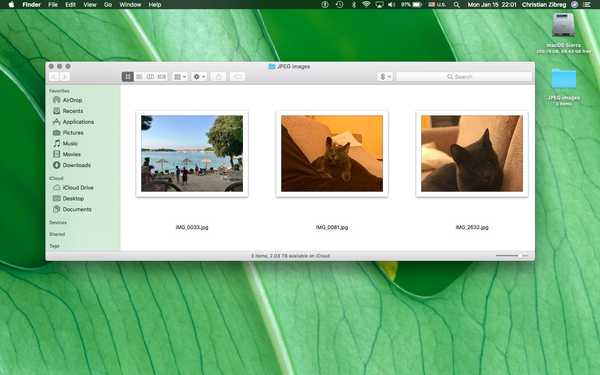
Quem está atirando no HEIF?
Antes de decidir converter todos os seus HEIFs para jpegs, lembre-se de que os artefatos de compressão se tornarão mais pronunciados toda vez que uma foto for convertida de um formato com perda, como HEIF, para outro formato com perda, como jpeg.
TUTORIAL: Como converter imagens HEIF em jpeg no Preview for Mac
Se você possui um iPhone 7 ou posterior e fez uma atualização para o iOS 11, vale a pena saber que a Apple alterou as configurações da câmera para gravar em HEIF por padrão. A maioria das pessoas não tem conhecimento da mudança: alguns de vocês podem estar filmando no HEIF sem nem perceber.!
TUTORIAL: Como alterar o formato da mídia no iOS 11
Você pode alterar seu formato de mídia no iOS 11 à vontade com apenas alguns toques.
Simplesmente vá para Configurações → Câmera → Formatos e faça sua escolha:
- Alta eficiência-Codifique fotos e vídeos que você tira usando o eficiente codec H.265.
- Mais Compatível-Sempre use jpg para imagens e H.264 para vídeos.
Se você não encontrar essas opções, seu dispositivo não possui suporte de hardware para gravação em HEIF. A captura HEIF requer um dispositivo iOS equipado com o chip A10 da Apple ou mais recente, como o iPhone 7.
Alterar o formato da câmera não comprime novamente as imagens existentes no Fotos.

Por fim, fotografar em 4K a 60 quadros por segundo ou gravar vídeo Slo-mo de alta taxa de quadros em 1080p a 240 quadros por segundo exige que a opção Alta eficiência seja ativada em Configurações.
Preciso de ajuda? Ask iDB!
Se você gosta deste tutorial, passe-o para o pessoal de suporte e deixe um comentário abaixo.
Fiquei preso? Não sabe ao certo como fazer certas coisas no seu dispositivo Apple? Deixe-nos saber via [email protected] e um tutorial futuro pode fornecer uma solução.
Envie suas sugestões de instruções via [email protected].