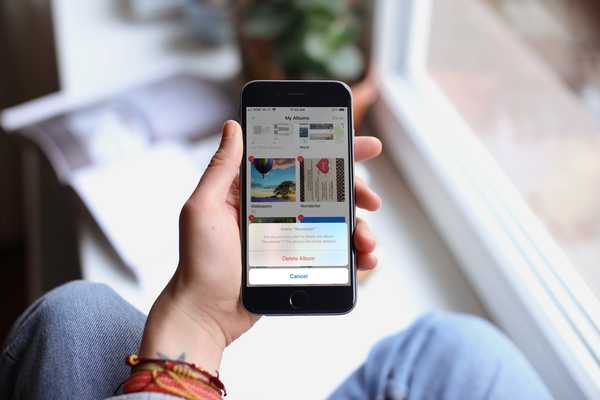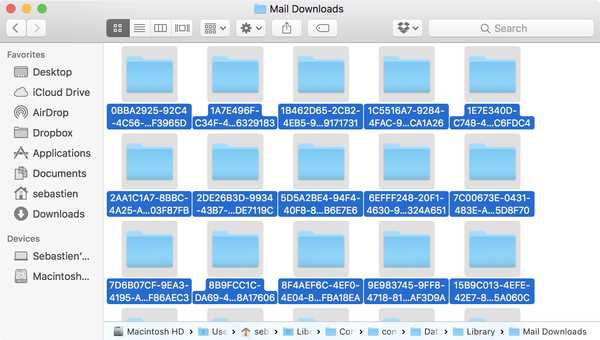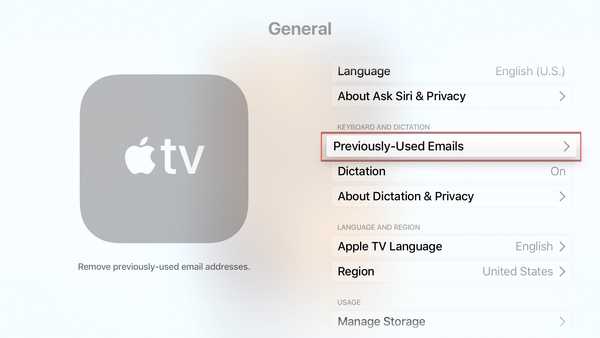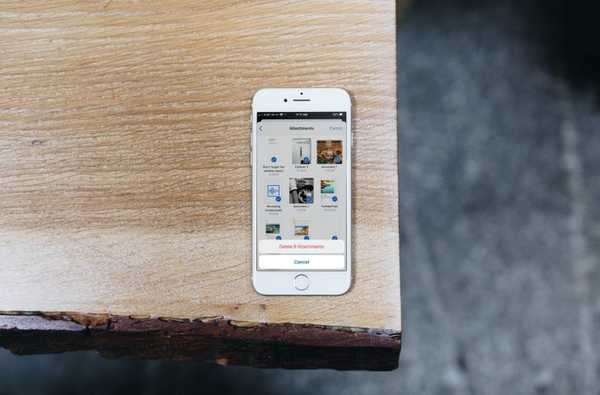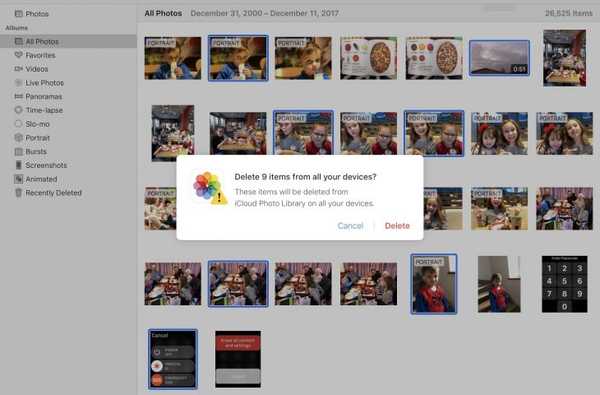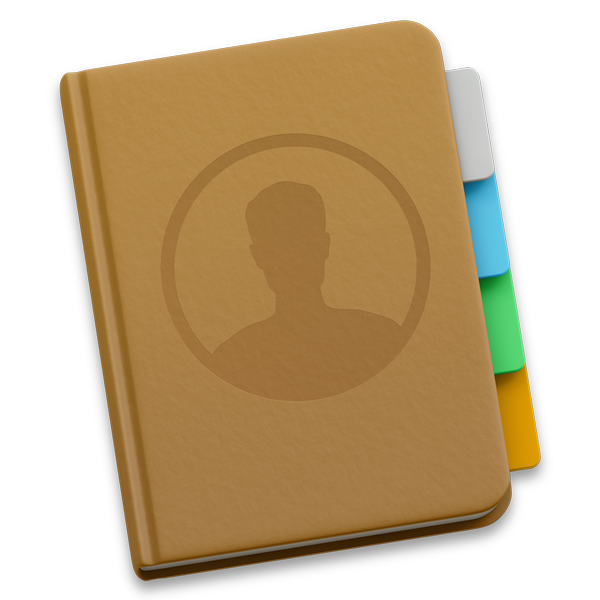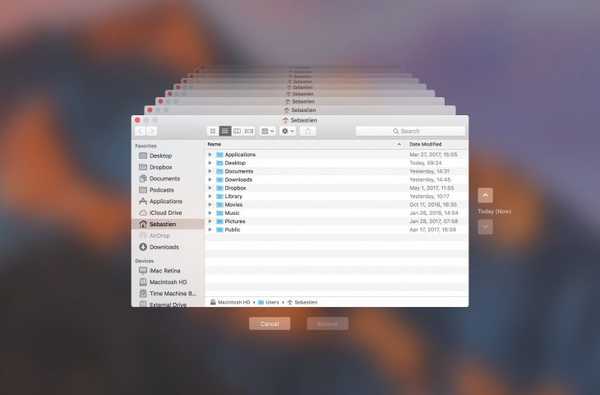

Você usa o recurso Time Machine incrivelmente útil do macOS, com configuração zero, para manter os arquivos pessoais, configurações e documentos que residem no seu Mac armazenados em segurança em um disco externo? Em caso afirmativo, seu disco de backup está quase cheio? A melhor maneira de liberar espaço no disco de backup é excluir os backups antigos do Time Machine usando o Finder.
Por exemplo, o disco no AirPort Time Capsule está quase cheio porque tenho backups desde 2010. Nos dias de hoje do iCloud Drive e de outros serviços de armazenamento em nuvem, manter anos de backups é meio inútil. Esse precioso espaço em disco pode ser melhor utilizado para armazenar suas fotos e vídeos, por exemplo.
Neste tutorial, você aprenderá como excluir backups antigos do Time Machine para ajudar a limpar seu disco e recuperar o espaço de armazenamento nele.
A exclusão de backups antigos deve ser sua primeira ordem de negócios em situações em que o disco de backup do Time Machine fica sem espaço. Por padrão, o Time Machine exclui backups mais antigos para abrir espaço para novos, à medida que o disco de backup é preenchido.
Existem algumas maneiras de remover backups inteiros criados em datas específicas. Vamos descrever os dois, mas observe que a Apple parece preferir o primeiro método
Como excluir backups antigos do Time Machine
1) Clique no ícone Time Machine na barra de menus para entrar no Time Machine.
2) Navegue pela interface até a data desejada.
3) Depois de localizar o dia que você deseja excluir do backup, clique no ícone de roda dentada e selecione Excluir backup.

4) Você será solicitado a confirmar que realmente deseja excluir o backup e também poderá digitar sua senha de administrador. Uma vez feito, o backup para esse dia específico será excluído.
Como remover backups antigos do Time Machine usando o Finder
1) Clique na área de trabalho e abra uma nova janela selecionando Nova janela do Finder de Arquivo menu ou pressione o Comando (⌘) -N teclas do seu teclado.
2) Conecte o disco que contém os backups do Time Machine ao computador e aguarde até que o nome apareça abaixo do Aparelhos seção na barra lateral do Finder e clique nela.
Você pode ser solicitado a inserir seu nome de administrador e senha para continuar. Se você usa o AirPort Time Capsule, pode ser solicitado que você digite uma senha para acessar o disco de backup.
3) Navegue até a pasta "Backups.backupdb" no disco de backup do Time Machine, como faria com outras pastas. Deve ser uma pasta de nível superior da sua unidade de backup.
4) Uma vez dentro da pasta "Backups.backupdb", navegue até a subpasta nomeada com o nome do seu computador Mac. Por exemplo, se o seu Mac se chama “iMac Retina” nas Preferências do Sistema, o Time Machine armazenará backups dentro da subpasta “iMac Retina”.
TUTORIAL: Como alterar o nome do seu computador Mac
5) Você verá várias subpastas, cada uma prefixada com a data do backup no formato AAAA-MM-DD. Por exemplo, os backups do seu iMac criados em 19 de abril de 2017 seriam armazenados na subpasta com o nome começando em “2017-04-19”. Para excluir uma subpasta de backup desejada, clique com o botão direito do mouse ou em Control (⌃), clique nela e escolha Mover para lixeira no menu pop-up.

Isso excluirá todas as cópias de um arquivo ou pasta de backup do seu disco de backup do Time Machine.
6) Repita o processo para outros backups de dia inteiro que você deseja remover. Quando terminar, desconecte o disco selecionando seu ícone na área de trabalho e escolha Ejetar no menu Arquivo do Finder.
Embora você possa excluir com segurança as subpastas da pasta "Backups.backupdb", você não tem permissão para excluir itens individuais nas pastas datadas.
Você é totalmente desencorajado de usar o Terminal ou qualquer outro aplicativo que não seja o Finder para mover, copiar ou excluir itens da pasta Backups.backupdb.
Você também não pode excluir itens de instantâneos locais armazenados em sua unidade interna.

Para economizar espaço na unidade de backup, por que não excluir arquivos individuais ou pastas inteiras de arquivos, como a pasta Aplicativos ou Downloads, na janela de preferências do Time Machine?
Isso é tudo, pessoal!
Se você tiver alguma dúvida, poste um comentário abaixo e faremos o possível para respondê-lo. Compartilhe este tutorial nas mídias sociais e passe-o para as pessoas que você apoia.
Envie suas idéias sobre cobertura futura via [email protected].