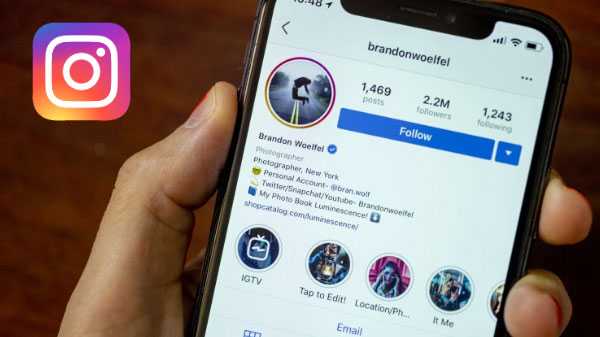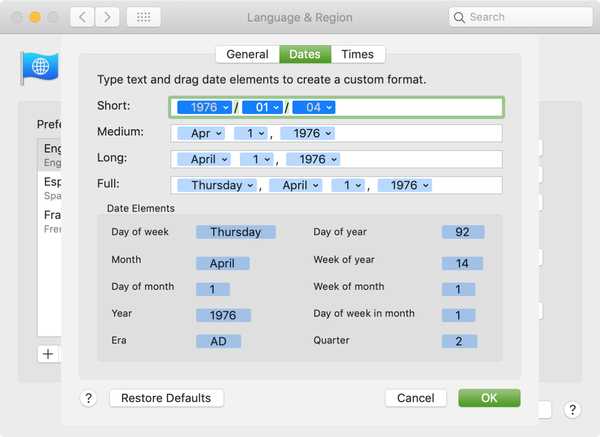Seu iPhone oferece inúmeras opções úteis para configurar e gerenciar teclados ao seu gosto. Você pode alternar facilmente entre teclados internacionais, alterar o layout das teclas, adicionar teclados de terceiros e muito mais.
Isso é prático em mercados onde as pessoas usam diferentes layouts de teclado com diferentes scripts. Nos teclados internacionais, digitar texto em vários idiomas diferentes, incluindo idiomas asiáticos e escritos da direita para a esquerda, é muito fácil..
Neste tutorial, você aprenderá como alterar o layout das teclas do teclado de estoque do seu iPhone, iPad ou iPod touch ou o teclado físico de hardware para que ele se comporte exatamente como você gostaria.
Sobre layouts de teclado
Nos teclados ingleses padrão, você pode alternar entre os layouts QWERTY, AZERTY e QWERTY. Esses nomes de layout indicam a ordem das seis primeiras teclas na linha da letra superior esquerda.
O design QWERTY mais usado é baseado em um layout criado para a máquina de escrever Sholes and Glidden e vendido para Remington em 1873. Desde o início, o layout QWERTY era tão intuitivo que permaneceu em uso generalizado até hoje..
Embora o QWERTY seja o layout de teclado padrão dos EUA, o AZERTY é um layout de teclado usado para idiomas baseados em latim e ativado por padrão na França. O QWERTZ é predominantemente usado na Europa Central e é padrão na Alemanha.

Alterar o formato do teclado do seu iPhone não apenas ajusta a organização das teclas de acordo, mas também muda o dicionário usado para o texto previsto e a correção automática. Em alguns casos, isso também afeta o número de letras que você vê no teclado virtual.
Você pode alterar o layout das teclas dos teclados de software que você adicionou ou dos teclados físicos de hardware emparelhados com o dispositivo iOS.
Como alterar o layout do teclado do software de ações
Em determinados idiomas, seu iPhone permite alterar o layout das teclas.
1) Abra o Configurações aplicativo no seu iPhone, iPad ou iPod touch.
2) Tao Geral → Teclado → Teclados.
3) Você verá a lista dos idiomas de teclado disponíveis, conforme determinado pelos teclados reais adicionados. Para ajustar o layout da tecla ao seu gosto, primeiro escolha o teclado desejado da lista e toque no idioma para selecionar um novo layout..

Não esqueça que você pode acessar teclas úteis adicionais no teclado virtual, como atalhos para cortar, copiar e colar, economizando tempo, mantendo o iPhone na orientação paisagem.
DICA: Para adicionar um teclado de software para outro idioma, toque em Configurações → Geral → Teclado → Teclados → Adicionar novo teclado, depois escolha um teclado da lista.
Nem todos os teclados têm permissão para usar um layout diferente.
Por exemplo, o teclado Emoji não permitirá que você personalize o layout das teclas. Se você usar um teclado de software de terceiros com o seu dispositivo iOS, use o aplicativo auxiliar para alterar o layout da tecla e ajustar outras configurações conforme sua preferência pessoal.
Como alterar o layout físico do teclado
A maioria dos teclados sem fio pode ser usada com dispositivos iOS via rede Bluetooth.
Se o teclado físico conectado ao seu iPhone usa um layout que não corresponde às teclas, não se preocupe - você pode ativar um que corresponda às teclas do teclado físico.
1) Abra o Configurações aplicativo no seu iPhone, iPad ou iPod touch.
2) Toque Geral → Teclado de Hardware e selecione um layout.

O teclado físico deve estar emparelhado com o seu dispositivo iOS antes que você possa alterar seu layout.
TUTORIAL: Como selecionar texto como um profissional com o 3D Touch
Você pode emparelhar um teclado físico de hardware com seu dispositivo iOS em Configurações → Bluetooth.
Como adicionar dicionários de teclado do iPhone
O iOS vem com o dicionário de inglês (EUA) padrão, que você pode usar para definir palavras. O recurso de dicionário pode ser especialmente poderoso se você ativar um dos pares de idiomas suportados, o que permitirá traduzir qualquer palavra estrangeira para o inglês - nenhum aplicativo é necessário.
O idioma do teclado determina o idioma do dicionário usado para o texto previsto.
O iOS permite que você ative um dicionário personalizado, mesmo que você não use o teclado nesse idioma. Como exemplo, se você usa diariamente um teclado em inglês dos EUA e adiciona um dicionário em francês para conversar ocasionalmente com seus parentes parisienses, poderá definir palavras em francês em quase qualquer aplicativo e traduzi-las para o inglês, e vice-versa. versa.
1) Abra o Configurações aplicativo no seu iPhone, iPad ou iPod touch.
2) Toque Geral → Dicionário.
3) Toque no dicionário que você deseja instalar e aguarde até que o iPhone termine de baixá-lo.

Agora você pode definir quase qualquer palavra em francês com apenas alguns toques.
Selecione a palavra que você deseja definir e escolha Olho para cima no menu copiar / colar. O recurso de dicionário funciona apenas com teclados de software e não está disponível para determinados idiomas.
No momento da redação deste texto, o dicionário estava disponível para idiomas selecionados:
- Inglês
- Chinês (simplificado e tradicional)
- dinamarquês
- holandês
- francês
- alemão
- hindi
- italiano
- japonês
- coreano
- norueguês
- Português (Brasil)
- russo
- espanhol
- sueco
- tailandês
- turco
DICA: Para excluir todas as palavras personalizadas que você digitou e retornar o teclado ao estado padrão, redefina um dicionário tocando em Configurações → Geral → Redefinir → Redefinir dicionário do teclado.
A propósito, você adiciona palavras ao dicionário do teclado simplesmente rejeitando as palavras sugeridas pelo iPhone enquanto você digita. A redefinição do dicionário do teclado apaga apenas as palavras que você adicionou.

Para desativar as visualizações de caracteres pop-up ao digitar no teclado, toque em Configurações → Geral → Teclado e gire o interruptor Visualização de Personagem para a posição OFF para desativar este recurso.
TUTORIAL: Como configurar a digitação multilíngue no iPhone
Para alternar teclados entre letras minúsculas e MAIÚSCULAS, toque em Configurações → Geral → Acessibilidade → Teclado e alterne o interruptor Mostrar teclas minúsculas. A configuração afeta teclados que usam a tecla Shift para alternar entre letras maiúsculas e minúsculas.
Sinta-se à vontade para explorar outras opções de teclado de acessibilidade, incluindo:
- Repetição de Tecla-Escolha o intervalo de repetição de teclas para seus teclados.
- Teclas adesivas-Permite manter pressionadas as teclas modificadoras, como Comando (⌘), ao pressionar outra tecla.
- Teclas lentas-O tempo entre o pressionamento de uma tecla e a ativação.
E é assim que o biscoito se desfaz, meninas e meninos!
Preciso de ajuda? Ask iDB!
Se você gosta deste tutorial, passe-o para o pessoal de suporte e deixe um comentário abaixo.
Fiquei preso? Não sabe ao certo como fazer certas coisas no seu dispositivo Apple? Deixe-nos saber em [email protected] e um tutorial futuro pode fornecer uma solução.
Envie suas sugestões de instruções via [email protected].