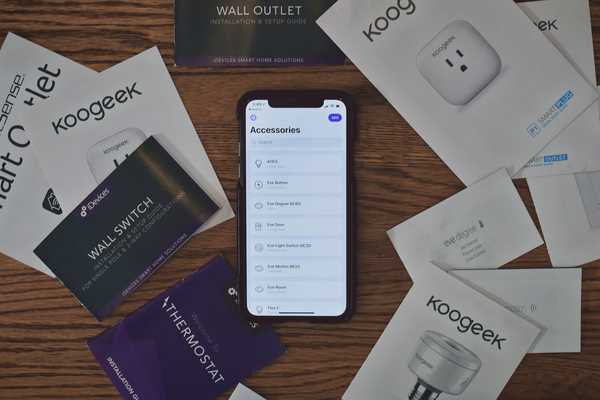Nesta primeira entrada em nossa nova série de automação HomeKit, orientamos você a corrigir uma das maiores deficiências do HomeKit: criar um botão de alternância real para ativar e desativar uma cena.
Os botões HomeKit estão em ascensão, com vários novos anunciados na CES 2018. Até agora, testamos o Logi Pop e o novo Elgato Eve Button. Se você ainda não o convidou, leia esses comentários.
Todo mundo aprende de maneira diferente, portanto, fique à vontade para conferir o nosso vídeo incorporado antes de seguir, juntamente com o nosso tutorial escrito detalhado incluído mais abaixo.
Inscreva-se no iDownloadBlog no YouTube
Para jogar junto, você precisa de um botão HomeKit, de alguns acessórios para controlar e de um aplicativo HomeKit de terceiros. Neste tutorial, uso Home por Matthias Hochgatterer. Este é o meu aplicativo de escolha, mas existem outros que obterão resultados semelhantes, como o aplicativo Elgato Eve.
HomeKit e botões
Conforme mostramos na introdução, estaremos procurando uma maneira de tornar os botões HomeKit mais úteis.
Se você usa o aplicativo Home da Apple para configurar um botão, você é bastante limitado em suas habilidades. Os botões da Logitech e Elgato recebem apenas três comandos; uma única pressão, uma pressão dupla e uma pressão longa.
Você pode configurar cada comando para uma ação separada.

Digamos, uma única pressão acende as luzes da minha sala de estar.
No entanto, se você pressionar uma vez e ativá-los, como desligaria? Você precisaria ter um comando inteiro separado apenas para desligar as luzes. Isso não apenas desperdiça um dos seus três comandos, mas é mais difícil lembrar.
Idealmente, queremos configurá-lo como um botão de alternância. Então você pressiona uma vez para acender as luzes da sala e depois pressiona novamente para desligá-las. Um toque duplo pode acender as luzes da cozinha enquanto um segundo toque duplo as apaga. Obviamente, a pressão longa seguiria a mesma técnica que as duas primeiras.
O objetivo
Para fazer este trabalho não é tão complicado.
Embora à primeira vista pareça que temos apenas três comandos de alternância, estamos adicionando efetivamente seis comandos no total. No entanto, para mapear seis comandos para as três ações físicas, temos que controlar o que eles fazem com base em declarações condicionais.
Na prática, é assim:
 Agora que descrevemos o conceito, vamos dar uma olhada em como fazê-lo.
Agora que descrevemos o conceito, vamos dar uma olhada em como fazê-lo.
Como criar um botão de alternância para o HomeKit
1) Abra o Casa aplicativo e escolha a guia de automação.
2) Toque no + ícone no canto superior direito para criar uma nova automação.

3) Você terá várias opções diferentes, incluindo Localização, Hora do dia e Estado do acessório. Selecione qualquer opção em Estado do acessório.
4) Após escolher uma opção da lista, a seção "Quando isso acontece" da automação será preenchida automaticamente automaticamente. Vá em frente e remova o acessório listado lá; em seguida, adicione seu botão.

Ao fazer isso, escolha se isso será para uma única, dupla ou longa pressão.
5) Depois disso, precisamos adicionar uma condição.

Nossa condição será baseada em se as luzes da sala estão acesas ou apagadas, o que qualifica como um estado acessório, portanto, escolha o Estado do acessório opção isso da lista.
6) Para que nossa automação funcione, basicamente precisamos verificar se as luzes estão acesas. No meu exemplo, quero que o pressionamento do botão acenda todas as luzes da minha sala de estar, para escolher a minha luz principal na sala de estar, denominada “LED Light”.
Eu poderia adicionar todas as luzes da minha sala de estar à declaração condicional, mas, na realidade, é mais esforço do que você precisa. Como eu os controlo principalmente com esse botão, se essa luz estiver acesa, eles devem estar todos acesos. Portanto, você realmente só precisa escolher um para basear o condicional em.

7) Depois de escolher a luz, certifique-se de selecionar o Estado de potência característica e alterne-a para a posição OFF.
8) Até o momento, quando o botão é pressionado, verifica se as luzes estão apagadas. O que significa que a última coisa que precisamos fazer é decidir o que o pressionamento do botão fará. No meu caso, simplesmente escolhi todas as luzes da minha sala e as marquei como "acesas".
9) Depois de concluir a primeira automação, você precisa repetir as etapas. Desta vez, no entanto, a condição verificará se as luzes estão acesas. Se as luzes estiverem acesas, nossa automação acenderá as luzes - essencialmente, o inverso da automação original.
Como um resumo, aqui estão minhas automações para pressionar um único botão, para que você possa ver como elas se parecem.

Parabéns, você configurou com sucesso sua primeira automação para o botão HomeKit!
DICA: Enquanto isso cuida de nosso comando para uma única pressão, você precisará repetir as etapas duas vezes mais para uma pressão dupla e uma pressão longa, se assim desejar.
Notas Adicionais
Há algumas outras dicas que eu gostaria de compartilhar com você também. Primeiro, não se sinta limitado a ligar e desligar as luzes. Você também pode definir cenas completas dessa maneira. Pressionar um botão pode trancar e destrancar uma porta, ligar ou desligar um ventilador e assim por diante.
E não desanime se os comandos do botão não funcionarem imediatamente após a instalação. Pessoalmente, depois de configurá-los, tive que esperar de 5 a 10 minutos antes que o botão estivesse funcionando de maneira confiável (presumivelmente, pois o comando estava sendo enviado ao HomeKit e ao meu hub doméstico).

Enquanto configuramos um total de seis automações, teoricamente você pode configurar muito mais com base em outros fatores, como hora do dia ou outros acessórios. Por exemplo, se você quiser ter uma fantasia extra, poderá alterar o tom das luzes com base na hora do dia. Se você pressionar o botão de manhã ou à noite, pode ser um branco quente, enquanto durante o dia seria um tom mais frio.
Embrulhando-o
A automação residencial é uma coisa muito pessoal.
O que funciona para uma pessoa, pode não funcionar para outra. É inteiramente baseado em você, sua família, sua programação e sua casa. Dito isto, este princípio básico do botão de alternância pode ser personalizado para qualquer casa e trabalhar com qualquer botão ativado pelo HomeKit.
Você tentou essa automação de botão?
Deixe-me saber como foi, ou quaisquer modificações que você fez, nos comentários!
Fique atento ao iDownloadBlog para a próxima edição da série HomeKit Automation. Se você tiver alguma dúvida ou idéia do HomeKit para automação, favor entrar em contato comigo no Twitter @Andrew_OSU.