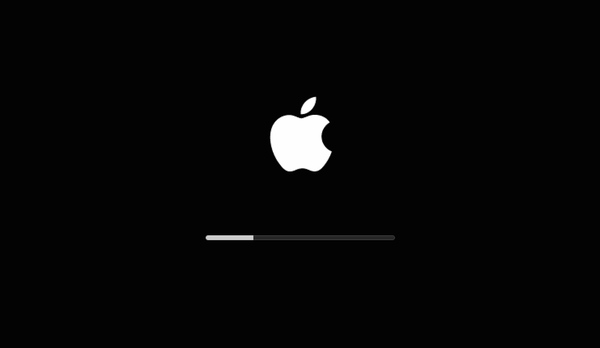
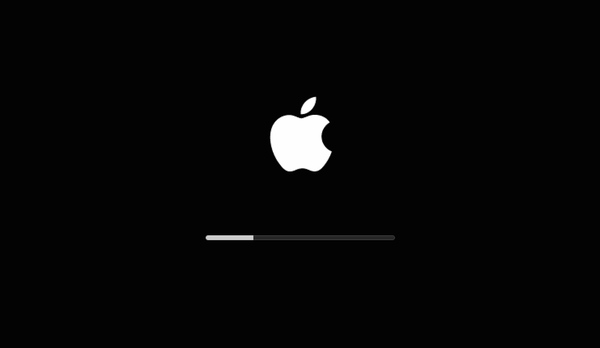
O macOS é tão eficiente que você pode deixar o computador ligado ou no modo de suspensão por dias, semanas e até meses sem precisar reiniciar. Muitos usuários reiniciam o Mac apenas quando forçados a fazê-lo, como ao instalar uma grande atualização de software do macOS. Neste tutorial passo a passo, mostraremos como ver quanto tempo se passou desde a última vez que você reiniciou ou inicializou o computador, além de como verificar os históricos de reinicialização e desligamento.
A verificação do tempo de atividade do seu Mac informa quanto tempo se passou desde a última reinicialização ou inicialização da máquina, o que pode ser útil na solução de vários problemas.
Por exemplo, conhecer seus históricos de reinicialização e desligamento pode ajudar a identificar a data e a hora exata em que você instalou uma grande atualização de software do macOS (que requer reinicialização) ou outra atualização que resultou em problemas, permitindo que você restaure facilmente antes desse horário.
O tempo de atividade de um computador também pode ser útil para fins forenses digitais.
Verificando o tempo de atividade de um Mac
Você pode obter essas informações com um comando Terminal ou navegando pelos menus no aplicativo System Information, com o último fornecendo informações adicionais, como as médias de carga do seu Mac.
Método # 1: Terminal
Abra o Terminal na pasta / Applications / Utilities ou use o Spotlight para iniciar rapidamente o Terminal. Para obter o tempo de atividade atual do seu Mac, digite o seguinte em Terminal e pressione Enter:
tempo de atividade
O que você deve ver a seguir é um monte de entradas, cada uma informando quanto tempo se passou desde a última vez que você reiniciou ou inicializou o seu Mac, conforme mostrado na captura de tela vista abaixo.

Faz seis horas e cinquenta minutos desde que reiniciei meu Mac pela última vez
Para aqueles que se perguntam sobre "2 usuários", isso é normal porque, além da sua própria conta de usuário do Mac, o seu computador também precisa da conta "raiz" do macOS para funcionar.
Dependendo da frequência com que você reinicia o computador - eu normalmente faria isso várias vezes por dia, porque os recursos do meu Mac são limitados - o número de pontos de dados pode variar de apenas algumas entradas por dia a algumas dezenas, até algumas centenas de entra.
Método # 2: Informações do Sistema
Algumas pessoas são intimidadas pelo Terminal, mas não há nada com o que se preocupar, pois o macOS nos fornece outra maneira de descobrir o tempo de atividade de um Mac.
1) Clique no menu Apple e escolha Sobre este Mac.
2) Na guia Visão geral da janela Sobre este Mac, clique no botão Informação do sistema.
3) Clique em Programas na coluna da esquerda.
4) O tempo desde a última reinicialização é mostrado ao lado de "Tempo desde a inicialização" na seção da direita.

Informações do sistema permite que você veja o tempo de atividade de um Mac em dias, horas e minutos
DICA: Se suas etapas de solução de problemas incluem combinações de teclas de inicialização para os vários modos de inicialização do macOS - e você não tem certeza se o seu Mac está atualmente seguro, detalhado, de recuperação ou algum outro modo de inicialização - procure por "Modo de inicialização" na seção Visão geral do software do sistema.
Verificando os históricos de reinicialização e desligamento
O macOS inclui comandos de terminal dedicados para verificar os históricos de reinicialização e desligamento do seu Mac, e esses comandos úteis não poderiam ser mais fáceis de memorizar.
Vendo o histórico de reinicialização de um Mac
Digite o seguinte no Terminal e pressione Enter para ver o histórico de reinicialização do seu Mac:
última reinicialização
Você deve ser recebido com dezenas de entradas que fornecem as datas e horários exatos referentes a cada reinicialização, seja manual ou automática (devido a um erro do sistema).

Verificando o histórico de reinicialização no Mac via Terminal
Com apenas um pequeno ajuste do comando acima, você pode ver o histórico de desligamentos.
Vendo o histórico de desligamentos de um Mac
Por outro lado, este comando Terminal fornece os horários e as datas dos últimos desligamentos.
último desligamento
Mais uma vez, você obterá uma lista dos últimos desligamentos, manuais ou automáticos, realizados pelo sistema, juntamente com suas datas e horários exatos.

Vá em frente, digite "último desligamento" no Terminal
Como alguém que, até recentemente, costumava trabalhar longas noites, esse comando era muito útil para determinar o quão tarde eu trabalhava. Eu sempre desligo o Mac quando termino de trabalhar, em vez de colocá-lo no modo de suspensão. No final de qualquer semana, eu simplesmente executava o "último desligamento" no Terminal para ver até que ponto meu trabalho interrompeu meu sono.
E isso é tudo quando se trata de verificar o tempo de atividade do seu Mac, meninas e meninos!
Preciso de ajuda? Ask iDB!
Se você gosta deste tutorial, passe-o para o pessoal de suporte e deixe um comentário abaixo.
Fiquei preso? Não sabe ao certo como fazer certas coisas no seu dispositivo Apple? Deixe-nos saber via [email protected] e um tutorial futuro pode fornecer uma solução.
Envie suas próprias sugestões de instruções via [email protected].










