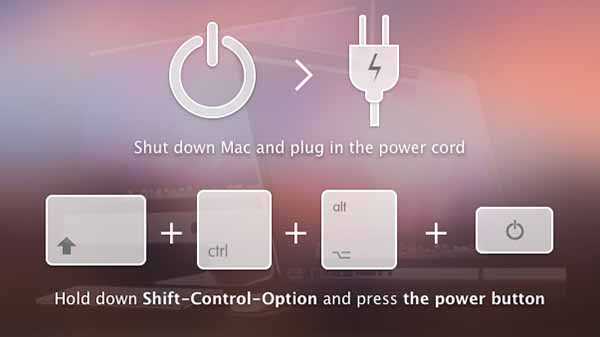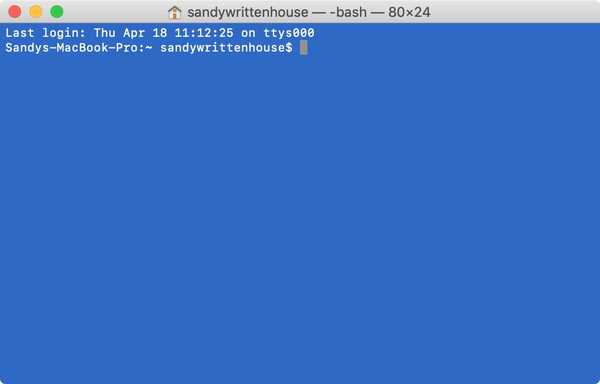Siri é o principal método de entrada no seu HomePod.
Com o Siri, você pode fazer coisas como pedir uma música específica, solicitar informações detalhadas sobre a faixa atualmente em reprodução, pausar ou retomar a reprodução de músicas e muito, muito mais.
Para garantir uma experiência suave ao usuário em termos de música, que é o ponto forte do HomePod, a Apple tornou possível controlar a música que está tocando no seu HomePod a partir de vários dispositivos.
7 maneiras de pausar / retomar músicas no HomePod
Além dos comandos de voz Siri, você também pode usar os controles de toque do HomePod para pausar ou retomar o áudio, além do aplicativo Home, Control Center, Now Playing e mais.
Método # 1: Siri
Para pausar ou retomar a música no HomePod com o Siri, basta dizer:
- "Hey Siri, faça uma pausa"
- "Hey Siri, toque"
- "Hey Siri, currículo"
... ou algo assim ...
Método 2: Controles de toque do HomePod
Além de usar o Siri, o HomePod suporta uma variedade de ações baseadas no toque que você pode usar para controlar a reprodução de música no dispositivo, se o Siri estiver indisponível, desconectado ou em funcionamento.

Se a música estiver sendo reproduzida no HomePod, pause-a tocando uma vez na parte superior do alto-falante. Para retomar a reprodução de música, toque no topo do HomePod novamente.
Aqui está a lista completa de controles por toque suportados pelo HomePod.
- Toque: toque na parte superior do seu HomePod para reproduzir ou pausar músicas
- Toque duplo: toque na parte superior do seu HomePod duas vezes para pular para a próxima faixa
- Toque três vezes: toque na parte superior do seu HomePod três vezes para reproduzir a faixa anterior
- Toque ou segure "+": toque ou segure o sinal de adição na parte superior do HomePod para aumentar o volume
- Toque ou segure "-": toque ou segure o sinal de menos na parte superior do HomePod para diminuir o volume
- Toque e segure-toque e segure na parte superior do seu HomePod para conversar com a Siri
DICA: Para ajustar a sensibilidade ao toque da parte superior do HomePod, use o aplicativo Home.
Inscreva-se no iDownloadBlog no YouTube
Conforme evidenciado pela lista acima, você tem outros controles de toque relacionados à música à sua disposição. Por exemplo, você pode tocar duas vezes no topo do HomePod para pular para o seguinte capítulo de faixa ou podcast, enquanto o toque triplo leva você ao início da faixa ou da faixa anterior..
Método 3: aplicativo doméstico
Esta não é a solução mais óbvia, mas funciona e é apenas um toque de distância - o que pode ser um benefício para os usuários pesados do HomeKit que passam muito tempo no aplicativo Home.
1) Abra o Casa aplicativo no seu iPhone ou iPad com iOS 11.2.5 ou posterior.
2) No Casa ou quartos Na guia, toque uma vez no ícone do HomePod para pausar instantaneamente a música atualmente sendo reproduzida. Toque no ícone HomePod novamente para enviar ao seu HomePod um comando Continuar.
Método 4: widget inicial
Você também pode pausar e retomar a reprodução de música através do HomePod no widget Home do Control Center no seu iPhone, iPad ou iPod touch com iOS 11.2.5 ou posterior.
1) Aberto Configurações no seu dispositivo iOS.
2) Toque Centro de Controle.
3) Toque Personalizar controles.
4) Se o widget do aplicativo Home ainda não estiver presente no Control Center, adicione-o tocando no botão verde. "+" assine próximo a Casa na seção intitulada Mais controles.

Agora você pode usar o widget Início para controlar a reprodução de música HomePod no Centro de Controle.
5) Abra o Control Center no seu iPhone, iPad ou iPod touch com o iOS 11.2.5, deslizando de baixo para cima na tela.
6) Toque em Casa widget ou pressione-o com o 3D Touch.
7) Você verá uma lista dos seus acessórios favoritos do HomeKit. Toque no ícone do seu HomePod para pausar / retomar o áudio.

Quando o HomePod está reproduzindo áudio, seu widget do Centro de Controle exibe um bloco branco.
Quando o dispositivo pausa / para a música, o bloco do Control Center fica transparente. A palavra "Reproduzindo" ou "Pausada" aparece dentro do bloco para indicar ainda mais o status do seu HomePod.
DICA: Se o seu HomePod estiver ausente no Control Center, você deve adicioná-lo como favorito no aplicativo Home: toque no ícone Casa ou quartos guia, toque ou pressione com o 3D Toque no seu HomePod, escolha Detalhes e deslize o Incluir nos Favoritos alternar para a posição ON.

Qualquer acessório HomeKit que você designar como favorito no aplicativo Home aparecerá na guia Home e também no widget Home do Control Center.
Método # 5: Widget Reproduzindo Agora
Se você possui um iPhone, conhece o widget Em Execução do iOS.
1) Levantar a questão Centro de Controle no seu iPhone, iPad ou iPod touch com iOS 11.2.5, deslizando para cima na parte inferior da tela.
2) Toque longamente no Tocando agora widget ou pressione-o com o 3D Touch.
3) Role para baixo para ver os blocos dos outros dispositivos e, em seguida, toque no bloco HomePod.

4) O bloco se expande para mostrar os controles de reprodução. De lá, toque no ícone Reproduzir / Pausar para pausar / retomar a reprodução de áudio no HomePod, pular uma música, ajustar o volume e muito mais.
Método # 6: Apple TV
Você pode não ter percebido isso, mas sua Apple TV inclui um menu de seleção de áudio muito útil que você pode acessar instantaneamente na tela inicial para mudar para seus AirPods, conectar-se a outro acessório Bluetooth, escolher o que está tocando onde e assim por diante.
1) Clique no Botão Home no Siri Remote para ir para a tela inicial da Apple TV.
2) Clique e segure o Botão Reproduzir / Pausar no Siri Remote até aparecer um menu.

O menu oculto da Apple TV permite acessar recursos de áudio em outros dispositivos
3) Agora deslize para a esquerda na superfície Touch do seu Siri Remote até ver o seu HomePod.

As minibares indicam se o dispositivo está tocando áudio no momento.
4) Com o seu HomePod realçado, clique no botão Reproduzir / Pausar no Siri Remote para pausar o que está sendo reproduzido no momento pelo alto-falante Siri.
Clicar no botão novamente retoma sua música pausada.
Método # 7: controles AirPlay
Se você usar a tecnologia local de streaming de mídia da Apple, chamada AirPlay, para direcionar o áudio de um iPhone, iPad, iPod touch, Apple Watch, Mac ou Apple TV através do seu HomePod, poderá usar os controles na tela para pausar ou retomar a reprodução de música no alto-falante.
Inicie seu aplicativo favorito de streaming de música ou vídeo, comece a reproduzir algo e, em seguida, toque no ícone AirPlay no player para acessar a lista de dispositivos compatíveis com AirPlay na sua rede local. Escolha o seu HomePod da lista para enviar áudio para o alto-falante.

Para pausar ou retomar sua música, use os controles de áudio correspondentes no aplicativo a partir do qual você está reproduzindo no AirPod neste HomePod. Você pode reproduzir o áudio do AirPlay a partir de qualquer dispositivo ou aplicativo que não tenha desativado a transmissão do AirPlay de propósito. Um usuário mais experiente normalmente envia o áudio do AirPlay para o HomePod a partir de aplicativos como Spotify, YouTube, Netflix, Pandora e assim por diante.

Alguns aplicativos podem incorporar uma interface de usuário um pouco diferente para escolher o dispositivo de saída.
No Spotify para iPhone, por exemplo, você deve tocar em onde diz Dispositivos Disponíveis e escolha o Mais dispositivos no menu pop-up para acessar um modal pop-up com opções para escolher alto-falantes Bluetooth ou AirPlay, incluindo o HomePod.
Você pode usar o método AirPlay em conjunto com o seu HomePod com qualquer dispositivo que faça o AirPlay, seja o Apple Watch ou Mac, um dispositivo iOS ou até o Apple TV.
Preciso de ajuda? Ask iDB!
Se você gosta deste tutorial, passe-o para o pessoal de suporte e deixe um comentário abaixo.
Fiquei preso? Não sabe ao certo como fazer certas coisas no seu dispositivo Apple? Deixe-nos saber via [email protected] e um tutorial futuro pode fornecer uma solução.
Envie suas sugestões de instruções via [email protected].