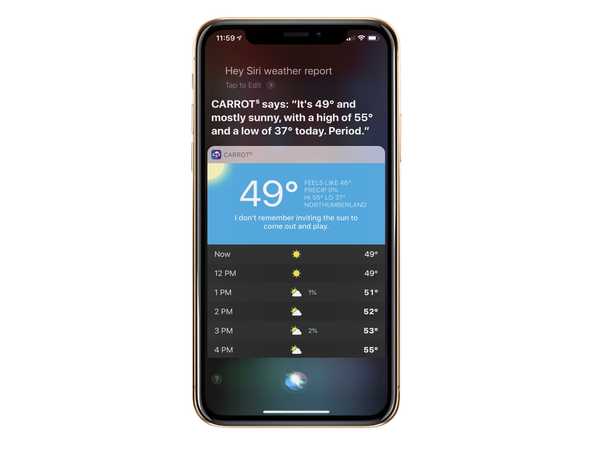Seguindo nossas populares visões gerais em vídeo, cobrindo 15 dicas úteis para iPhone e 10 dicas obscuras e legais, da Apple Watch, a Harris Craycraft do iDownloadBlog reuniu um vídeo semelhante listando quase uma dúzia de dicas úteis que todo proprietário de iPad deve memorizar para ser mais produtivo.
Essas dicas funcionam no seu iPad Pro, iPad de 9,7 polegadas, iPad Air, iPad mini e outros modelos de tablets Apple, desde que sejam compatíveis com o software iOS 12.
Vídeo passo a passo: 10 dicas úteis para iPad
O iDownloadBlog sugere sinceramente que você se familiarize com todos os recursos úteis do iPad abordados no passo a passo de vídeo prático de Harris. Para obter mais informações sobre dicas específicas, procure os tutoriais relevantes listados mais abaixo.
Inscreva-se no iDownloadBlog no YouTube
Se alguém está se perguntando por que as imagens na tela parecem um pouco desgastadas no vídeo de Harris, é porque ele está usando um protetor de tela PaperLike (e usando os Rings of Power).
Visão geral detalhada
Se você quiser saber mais sobre alguma dica específica mencionada no vídeo, use os seguintes links incorporados abaixo que o levarão aos tutoriais relevantes no iDownloadBlog.
1. Mova vários aplicativos de uma só vez
Como no iPhone, entre no modo de seleção de ícones e mova o primeiro ícone levemente para que o “x” desapareça. Com o outro dedo, toque em todos os outros ícones que você deseja adicionar ao seu conjunto. Agora você pode mover em massa os ícones para uma nova posição deslizando o dedo pela tela.
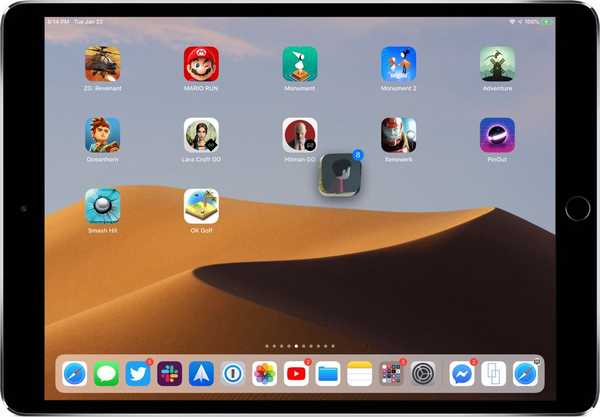 Adicione vários ícones à sua seleção para movê-los simultaneamente
Adicione vários ícones à sua seleção para movê-los simultaneamente2. Selecione vários itens
Semelhante a mover vários aplicativos na tela inicial de uma só vez, você pode fazer a seleção de vários itens nos aplicativos. Por exemplo, no aplicativo Arquivos, você pode selecionar vários arquivos, imagens, documentos e outros itens para executar operações comuns de arquivos em massa..
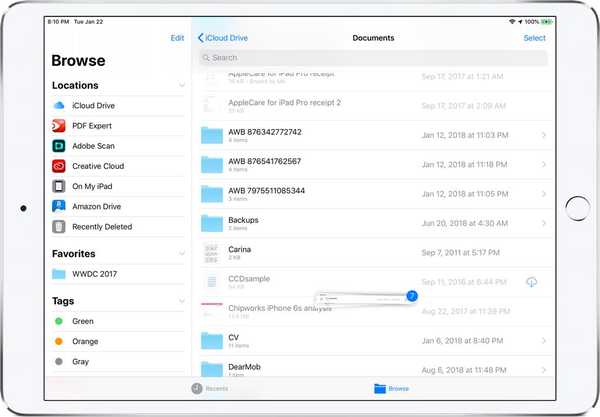 O iOS 12 permite selecionar vários itens nos aplicativos com facilidade
O iOS 12 permite selecionar vários itens nos aplicativos com facilidadeBasta tocar e segurar o primeiro item até ele sair um pouco e, em seguida, toque em outros itens para adicioná-los à seleção enquanto continua segurando o primeiro item. Além disso, você pode até usar vários dedos para realizar várias tarefas, arrastar e soltar coisas em vários aplicativos.
3. Vista dividida no Safari
Segure um link e arraste-o para os dois lados da tela para abri-lo no modo Split View lado a lado. Como alternativa, toque e segure um link e escolha Abrir na exibição dividida no menu pop-up.
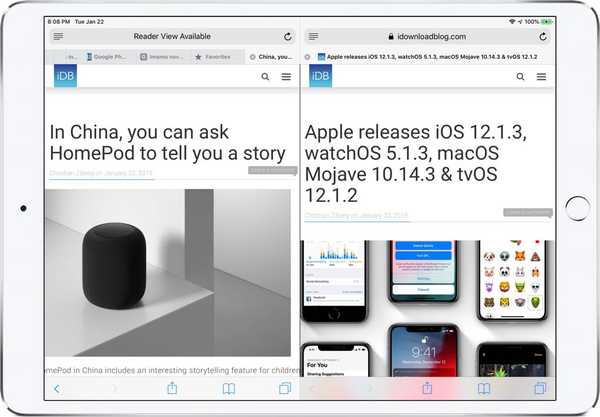 A exibição dividida no Safari está disponível apenas em paisagem no iPad
A exibição dividida no Safari está disponível apenas em paisagem no iPadSe você possui um teclado sem fio, pressione Command-N para abrir uma segunda guia na exibição dividida. E para abrir um link subjacente no outro lado da exibição dividida, basta tocar com três dedos.
4. Torne a tela ainda mais escura
Você pode diminuir o brilho da tela abaixo do limite normal com um filtro de pouca luz em conjunto com o recurso de zoom. Como alternativa, vá para Configurações → Geral → Acessibilidade e ative Reduzir ponto branco. Em seguida, mova o controle deslizante para a esquerda para reduzir a intensidade das cores brilhantes..
5. Posicione o cursor com precisão
Você ficaria surpreso com quantas pessoas, e até jornalistas que revisam a tecnologia para viver, não sabem que você pode transformar o teclado iOS padrão em um trackpad virtual: apenas descanse dois dedos em qualquer lugar do teclado, deslize-os pelo teclado.
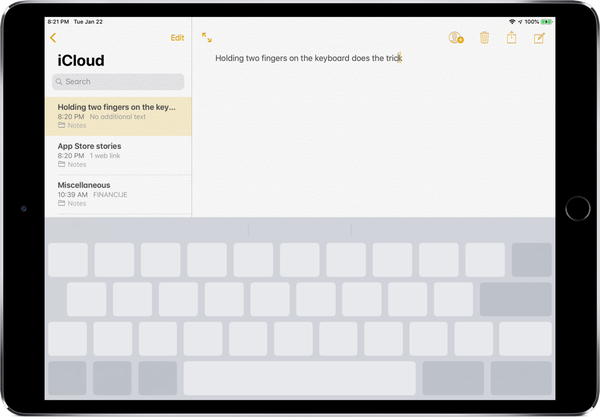 Mantenha dois dedos no teclado para o modo trackpad
Mantenha dois dedos no teclado para o modo trackpadIsso também funciona no iPhone sem o 3D Touch (toque e segure a tecla Barra de espaço). Se o seu dispositivo tiver o 3D Touch, fique à vontade para tirar proveito dos recursos adicionais de seleção de texto..
6. Digite mais rápido com movimentos de teclas
Vá para Configurações → Geral → Teclado e deslize a chave Ativar Movimentação de Teclas para a posição LIGADA. Agora, quando você usa o teclado QuickType da Apple, basta pressionar levemente as teclas das letras para inserir números, símbolos e sinais de pontuação no seu iPad.
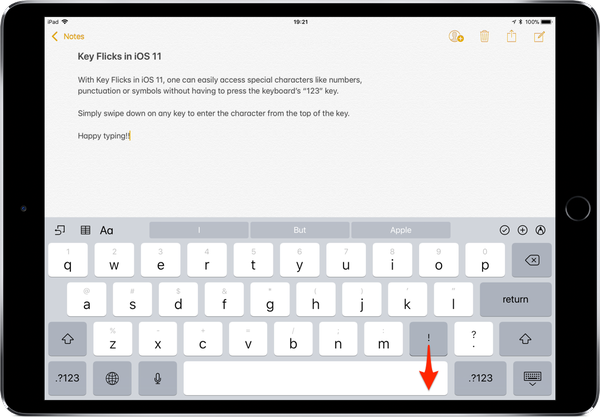 Deslize para baixo para inserir o caractere da parte superior da tecla
Deslize para baixo para inserir o caractere da parte superior da tecla7. Sinta o poder do USB-C
Se você possui um iPad Pro, pode conectar muitos tipos de acessórios com mais facilidade do que antes, incluindo monitores USB-C, teclados, dispositivos de armazenamento e muito mais. Não apenas você pode carregar o seu iPad Pro via USB-C, como também consome outros dispositivos da bateria do seu iPad Pro.
 USB-C abre uma infinidade de possibilidades
USB-C abre uma infinidade de possibilidadesPor exemplo, se você estiver na estrada com o tablet e o relógio, tudo o que precisa é do cabo de carregamento USB-C da Apple para recarregar o relógio, conectando-o à porta USB-C do tablet. E se você possui um cabo Lightning para USB-C, pode até carregar seu iPhone através do iPad Pro.
8. Compartilhar adaptadores de carregamento
Use seus adaptadores USB-C entre dispositivos para aumentar a velocidade de carregamento. Por exemplo, o iPad Pro de 2018 veio com um adaptador de energia USB-C de 18 watts que o carrega na taxa normal, mas o que acompanha o notebook Mac carrega mais rapidamente.
 Você precisa de pelo menos um adaptador USB-C de 15 / 18W para carregar rapidamente o seu iPhone / iPad
Você precisa de pelo menos um adaptador USB-C de 15 / 18W para carregar rapidamente o seu iPhone / iPadCom um cabo Lighting to USB-C, o adaptador do iPad Pro pode carregar rapidamente o iPhone e os profissionais anteriores do iPad. A Apple também vende este carregador separadamente por US $ 29 como uma opção acessível para os proprietários de iPhone que gostariam de aproveitar o recurso de carregamento rápido..
9. Reinicie sem o botão Início
Para reiniciar o iPad mais rapidamente, vá para Configurações → Geral → Acessibilidade → Toque Assistivo, ligue-o e toque em Personalizar Menu de Nível Superior para adicionar uma ação Reiniciar..
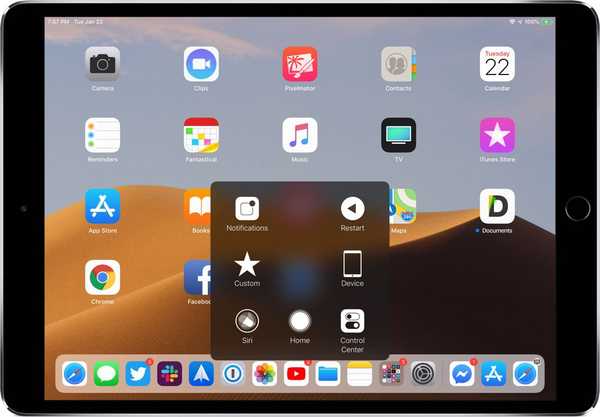 O AssistiveTouch pode ser bastante útil, especialmente se o botão Início estiver quebrado
O AssistiveTouch pode ser bastante útil, especialmente se o botão Início estiver quebradoAgora você pode exibir a sobreposição do AssistiveTouch a qualquer momento, pressionando três vezes o botão Liga / Desliga ou Lateral. O AssistiveTouch é uma substituição de software do botão Home especialmente útil para iPhones e iPads mais antigos que possuem um botão Home quebrado.
10. Faça várias tarefas como um profissional
Da exibição dividida ao slide Além do mais, o iOS oferece alguns recursos atraentes de multitarefa no tablet Apple. Além de um gesto com um dedo para alternar rapidamente entre aplicativos, o iOS 12 oferece vários aprimoramentos de multitarefa descritos em nosso tutorial anterior.
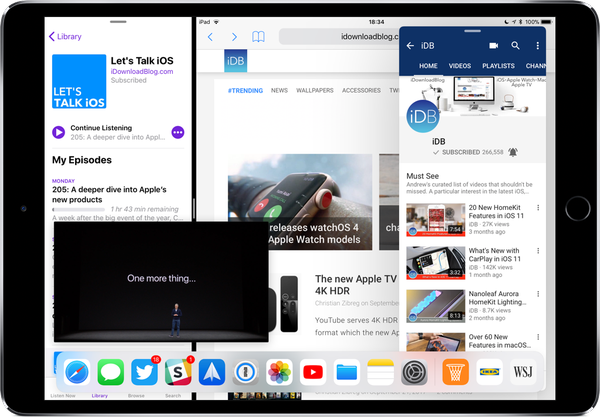 Usando quatro aplicativos ao mesmo tempo com Slide Over, Split View e Picture-in-Picture
Usando quatro aplicativos ao mesmo tempo com Slide Over, Split View e Picture-in-PictureFalando nisso, você não deve explorar o arquivo de tutoriais do iDownloadBlog?
Suas dicas favoritas?
Esperamos sinceramente que você tenha aprendido algo novo hoje e que este passo a passo em vídeo tenha atualizado sua memória um pouco quando se trata desses recursos de produtividade do iPad.
Então, meninas e meninos, o que você acha da nossa coleção de dez dicas úteis para iPad? Passe este artigo para seus amigos e não hesite em comentar quais recursos são novos para você.