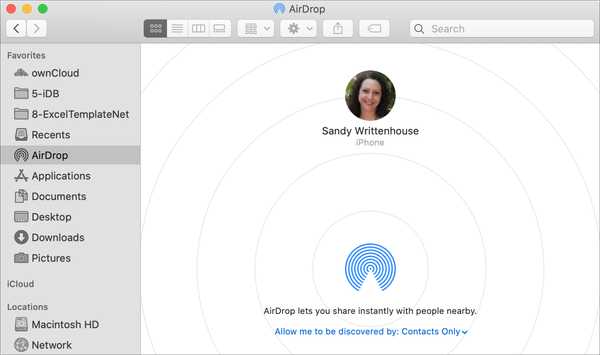
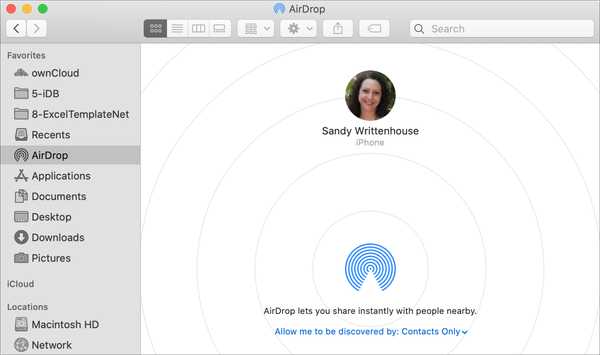
Se você é um novo usuário de iPhone ou Mac, o AirDrop pode ser completamente novo para você. Este serviço prático permite transferir itens como fotos e arquivos para dispositivos Apple próximos sem fio. Assim, você pode enviar rapidamente uma foto para seu amigo ou arquivo para seu membro da família.
Para usar o AirDrop, verifique se você está dentro do alcance, usando Bluetooth e Wi-Fi, e se seu destinatário pode receber seu item.
Para ajudá-lo, este tutorial mostra o que você precisa fazer e como usar o AirDrop no seu iPhone, iPad ou Mac.
Requisitos do AirDrop
O AirDrop usa Bluetooth e Wi-Fi para enviar e receber itens. Portanto, verifique se você e seu destinatário estão ativados. Se você estiver usando um ponto de acesso pessoal, precisará desativá-lo.
Na medida em que você deve estar perto, a Apple recomenda que os dispositivos estejam a nove metros um do outro. Embora uma discussão no fórum das comunidades da Apple mencione que você pode subir até 12 metros.
Recebendo com AirDrop
Ao receber com o AirDrop no iOS, você pode configurá-lo para aceitar itens de Somente contatos, Todos ou Receber desativado.
Portanto, se você estiver enviando para outra pessoa, verifique se ela o possui como contato com um endereço de e-mail ou número de celular se eles usarem Somente Contatos. Caso contrário, eles precisarão alterá-lo para Todos.
O mesmo acontece se você é o único que recebe um item. Lembre-se, você pode ajustar as configurações Somente contatos, Todos e Receber desativado a qualquer momento Configurações > Geral > AirDrop.

Você também pode alterar a configuração de recebimento do AirDrop no Centro de controle. Basta selecionar a placa de rede, toque e segure o ícone AirDrop e faça sua seleção.

No Mac, você pode selecionar AirDrop na barra lateral do Finder ou clicando em Ir > AirDrop na barra de menus. Na janela que aparece, clique no ícone Permita-me ser descoberto por seta na parte inferior e escolha entre Ninguém, Somente contato ou Todos.

Quando alguém lhe envia um item via AirDrop, você vê uma prévia do item e as opções para Aceitar ou Declínio.
Quando você aceita um item no iOS, ele aparece em um aplicativo de acordo com o tipo de item. Por exemplo, uma foto aparecerá no aplicativo Fotos e um link do aplicativo aparecerá na App Store. No Mac, o item irá para a pasta Downloads.

Enviando com AirDrop
Você pode enviar itens rapidamente usando as opções de compartilhamento no seu dispositivo. Quando você toca ou clica no Compartilhar , o AirDrop será exibido e você verá os dispositivos próximos para os quais você pode enviar o item. Basta escolher o que você quer e você verá quando ele será enviado e enviado.
No seu Mac, você também pode usar a janela AirDrop. Abra o AirDrop usando o Finder e solte um item no dispositivo para o qual deseja enviá-lo na janela.

Mais sobre AirDrop
Aqui estão alguns artigos adicionais do iDB que você pode conferir para obter ajuda com o AirDrop.
- AirDrop não está funcionando? Tente estas dicas de solução de problemas
- Como e onde compartilhar mais rapidamente com o AirDrop
- Como ajustar a visibilidade do AirDrop no Control Center no iPhone ou iPad
- Como usar a senha do AirDrop entre iPhone, iPad e Mac nas proximidades
Embrulhando-o
AirDrop é uma ferramenta fantástica para transferências rápidas. Seja para enviar ou receber itens de outras pessoas ou usá-lo para enviar itens para outros dispositivos, o AirDrop facilita.
Você experimentará o AirDrop na próxima vez que quiser enviar uma foto, arquivo, link ou outro item? Deixe-nos saber sua opinião sobre este recurso da Apple nos comentários abaixo!











