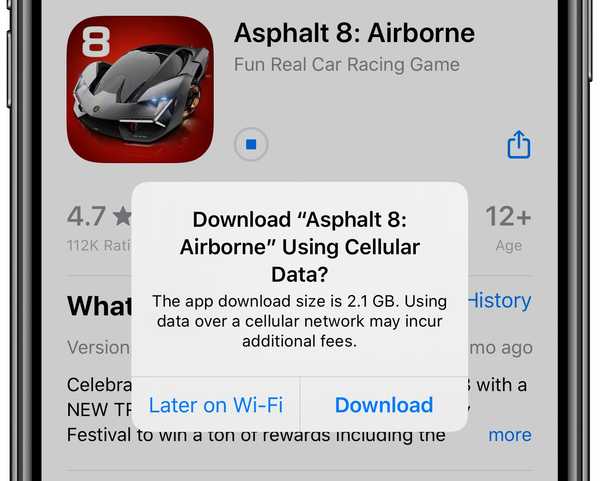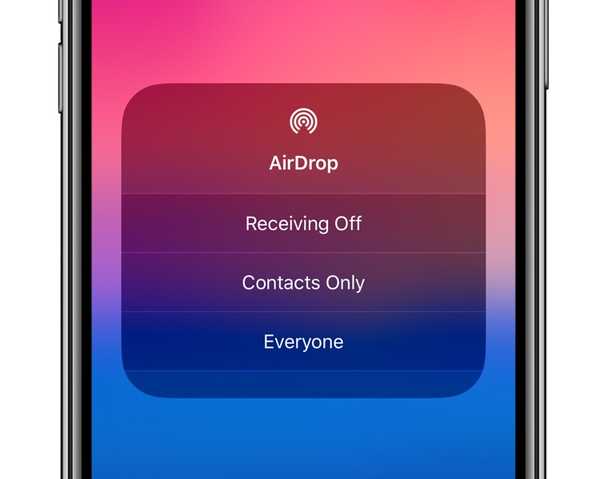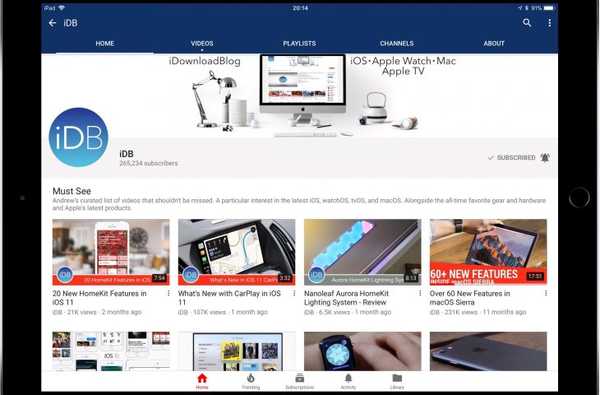Como em outros dispositivos iOS, você pode tocar música no seu HomePod através do AirPlay sem precisar de uma conexão ativa com a Internet no próprio alto-falante. Esse recurso prático do AirPlay ponto a ponto está desativado por padrão. Neste tutorial passo a passo, você aprenderá como configurar o áudio do AirPlay no seu HomePod sem uma conexão Wi-Fi.
O AirPlay costumava exigir que os dispositivos estivessem na mesma rede Wi-Fi. No iOS 8, os dispositivos AirPlay podem se conectar sem precisar estar na mesma rede sem fio..
Isso é chamado AirPlay ponto a ponto e funciona de maneira semelhante ao AirDrop, que é outra tecnologia ponto a ponto que usa Bluetooth para obter informações de descoberta e proximidade, além da tecnologia Wi-Fi para estabelecer uma conexão sem fio direta ad-hoc entre dispositivos transferir dados.
TUTORIAL: Como encontrar o iPhone, iPad, iPod touch, Mac e Apple Watch com o seu HomePod
Seu HomePod é um receptor AirPlay compatível com AirPlay ponto a ponto.
Inscreva-se no iDownloadBlog no YouTube
Siga o iDownloadBlog enquanto o orientamos na configuração e uso do AirPlay para enviar áudio do seu iPhone, iPad ou iPod touch para o alto-falante HomePod sem um Wi-Fi ativo.
Como transmitir áudio do AirPlay ao HomePod sem Wi-Fi
Faça o seguinte no áudio do AirPlay no seu HomePod sem uma conexão ativa com a Internet:
1) Abra o Aplicativo para casa no seu iPhone, iPad ou Mac. Verifique se os dispositivos estão conectados com o mesmo ID Apple usado para configurar o alto-falante Siri.
2) No iOS, toque no Configurações da Página Inicial ícone no canto superior esquerdo. No seu Mac, clique no botão Editar menu, escolha a opção rotulada Editar Página Inicial.
3) Escolha a opção Permitir acesso ao alto-falante embaixo do cabeçalho caixas de som.
4) Você receberá um conjunto de opções de acesso do AirPlay para este HomePod que permitem controlar como as outras pessoas se conectam a todos os seus alto-falantes sem fio.
- Todos: Qualquer pessoa dentro do alcance do seu HomePod pode vê-lo e reproduzi-lo.
- Qualquer pessoa na mesma rede: Qualquer pessoa conectada à sua rede Wi-Fi doméstica pode AirPlay ao seu HomePod.
- Somente pessoas que compartilham esta casa: Somente as pessoas que você convida para compartilhar o controle da sua Página inicial no aplicativo Página inicial podem AirPlay to HomePod.
Agora escolha a opção Todos e volte para a tela anterior.

Isso torna seus HomePods visíveis para todos os dispositivos, mesmo que não estejam na mesma rede.
5) Defina uma senha de acesso opcional do AirPlay para todos os clientes que se conectam a este HomePod. Por padrão, todos podem ver e reproduzir os alto-falantes do HomePod em sua casa sem precisar de uma senha. Para limitar o acesso ao AirPlay, ative a opção rotulada Exigir senha.
As pessoas que compartilham esta casa (ou qualquer pessoa com a senha do AirPlay), incluindo aquelas que não estão na mesma rede Wi-Fi, podem tocar nos alto-falantes Siri nesta casa..

Uma senha do AirPlay impede os vizinhos de tocarem música no seu HomePod
6) Toque Feito para salvar as alterações e sair do aplicativo.
Agora você pode enviar áudio do seu Apple TV, iPhone, iPad, iPod touch ou Mac para o alto-falante HomePod, mesmo que não exista uma rede sem fio..
TUTORIAL: Controlando vários alto-falantes HomePod com o Siri
Como uma atualização rápida, você pode transmitir o áudio do AirPlay para outros dispositivos do seu Centro de Controle ou enquanto estiver usando um aplicativo de streaming ou vídeo, como Netflix ou Infuse. No iPhone ou iPad, abra a interface do Control Center, pressione ou mantenha pressionada a placa de áudio e toque no ícone do AirPlay no canto superior direito da placa e selecione seu HomePod.

Graças ao AirPlay 2, você pode tocar em vários HomePods para reproduzir áudio em todos eles simultaneamente. Para enviar o áudio do AirPlay de um aplicativo que você está usando no seu dispositivo iOS para o seu HomePod, basta abrir o aplicativo, toque no ícone do AirPlay ao reproduzir um vídeo e selecione um alto-falante.
Sinta-se livre para compartilhar suas dicas favoritas do HomePod na seção de comentários.
Preciso de ajuda? Ask iDB!
Você gosta deste tutorial?
Em caso afirmativo, passe-o para o pessoal de suporte e deixe um comentário abaixo.
Fiquei preso? Não sabe ao certo como fazer certas coisas no seu dispositivo Apple? Deixe-nos saber via [email protected] e um tutorial futuro pode fornecer uma solução.
Envie suas próprias sugestões de instruções via [email protected].