

O iPadOS trouxe o suporte do mouse e trackpad ao iPad como um recurso de acessibilidade.
O suporte ao mouse foi introduzido no novo software iPadOS, que estreou como desenvolvedor beta durante a palestra da WWDC 2019 em 3 de junho.
A atualização de software livre será lançada comercialmente no outono de 2019.
A Apple não está colocando esse recurso na frente e no centro, e é fácil entender por que. Embora o suporte ao mouse seja bastante abrangente, ele precisa de mais trabalho. Por exemplo, não gosto que o ponteiro de mira do iPadOS seja cômico e não se mova tão suavemente quanto no meu Mac.
Além disso, esse recurso não é suportado no iPhone e iPod touch com iOS 13.
Inscreva-se no iDownloadBlog no YouTube
É evidente que o suporte ao mouse no iPad é destinado a pessoas que têm visão ou outros problemas que os proíbem de usar seus dispositivos iOS da maneira que preferirem. Para usuários comuns, conectar um mouse a um iPad pode fazer sentido ao usar aplicativos criativos e de produtividade pesados, como o pacote Microsoft Office, executar edição de imagens no Pixelmator ou Pixelmator Photo, criar arte vetorial em aplicativos de ilustração e assim por diante.
Siga o iDownloadBlog enquanto mostramos como usar o mouse com o seu iPad.
Como usar um mouse no seu iPad com o iPadOS
Como esse é um recurso de assistência, ele deve ser ativado nas configurações de acessibilidade.
1) Aberto Configurações no seu iPad com iPadOS.
2) Escolher Acessibilidade da lista principal.
3) Toque Toque embaixo do cabeçalho Físico e Motor.
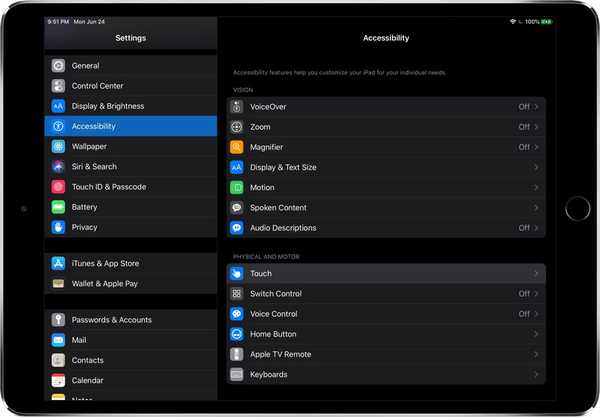
A acessibilidade no iPadOS e iOS 13 foi movida para o menu raiz.
4) Toque Toque assistido no topo da interface.
5) Escolher Dispositivos apontadores.
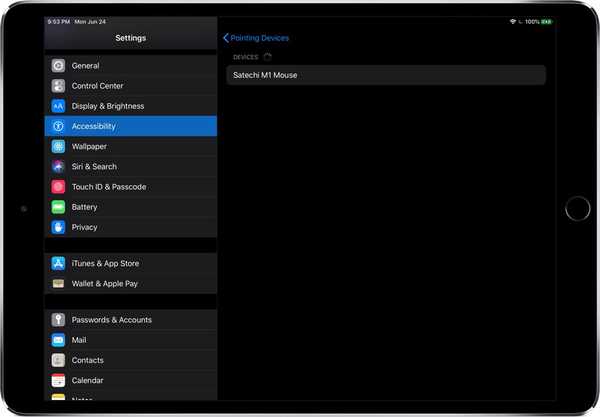
Emparelhando um mouse Satechi M1 com meu iPad Pro.
6) Agora basta selecionar o mouse / trackpad com fio USB na lista, desde que esteja conectado à porta USB-C do iPad Pro. As pessoas que usam um mouse USB comum são aconselhadas a adquirir um hub USB-C para o iPad Pro com uma porta USB-A, como esta da Satechi.
Para conectar o Magic Trackpad 2 da Apple ao seu iPad, use um cabo USB-C para Lightning, pois o Magic Trackpad 2 tem uma porta Lightning, enquanto o iPad Pro abandonou o Lightning para USB-C.
Se você usa um mouse sem fio, toque em Dispositivos Bluetooth, escolha o mouse sem fio na lista (não se esqueça de colocar o mouse no modo de emparelhamento Bluetooth) e aprove sua solicitação de emparelhamento.
Além disso, verifique se o Bluetooth está ativado Configurações → Bluetooth.

Você precisará de um hub USB para conectar um mouse USB-A ao seu iPad Pro.
Agora você pode mover um ponteiro circular com o mouse, clicar no botão esquerdo do mouse para acionar um toque ou no botão direito do mouse para uma ação de toque duplo, bem como usar a roda de rolagem e executar outras ações.
7) Como opção, personalize o layout do botão ao seu gosto tocando em "i" ao lado do nome do mouse / trackpad e escolha Botão 1, Botão 2 ... Botão x na lista, dependendo do botão do mouse que você deseja atribuir uma ação personalizada para. Ou toque em Personalizar botões adicionais, pressione o botão do mouse para escolher uma ação.

Uma das seguintes ações e recursos do iOS pode ser atribuída a um botão do mouse:
- Nenhum
- Toque único
- Abrir Menu
- Atalho de acessibilidade
- Google Analytics
- App Switcher
- Centro de Controle
- Doca
- Toque duplo
- Casa
- Rotação de bloqueio
- Tela de bloqueio
- Notificações
- Pitada
- Reiniciar
- Captura de tela
- Mexe
- Siri
- Speak Screen
- Controle de volume
- Volume baixo
- Aumentar o volume
Além dessas ações úteis, um botão do mouse pode ser mapeado para um atalho Siri personalizado.
TUTORIAL: Como agendar atalhos para execução em segundo plano
Conforme evidenciado pela captura de tela incorporada acima, todos os atalhos de fluxo de trabalho personalizados do aplicativo Shortcuts estão disponíveis para mim abaixo do cabeçalho Siri Shortcuts, prontos para serem atribuídos a um botão do mouse para a automação definitiva do iOS.
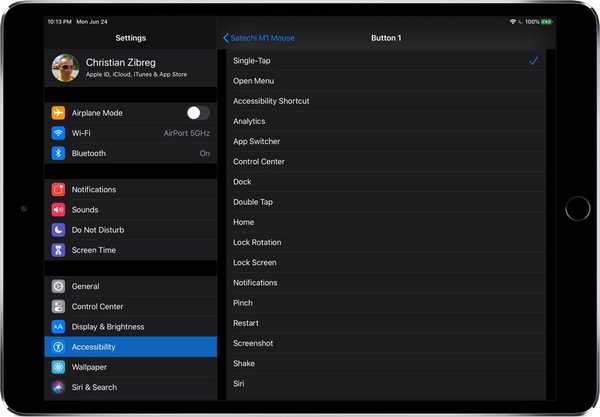
Qualquer script de atalhos pode ser atribuído a um botão do mouse como uma ação.
8) Para aumentar o ponteiro do cursor, aventure-se Configurações → Acessibilidade → Toque → AssistiveTouch → Cursor e deslize a alternância Cursor Grande para a posição ON.
9) Para alterar a cor do cursor, vá para Configurações → Acessibilidade → Toque em → AssistiveTouch → Cursor → Cor,depois escolha entre cinza, branco, azul, vermelho, verde, amarelo e laranja.
10) Ajuste a velocidade de rastreamento do mouse arrastando o slide abaixo do cabeçalho Velocidade de rastreamento para a esquerda para fazer o cursor se mover mais devagar ou para a direita para acelerar.
11) Agora você pode ocultar o botão Início virtual do AssistiveTouch deslizando o botão Sempre Mostrar Menu dentro Configurações → Acessibilidade → Toque em → AssistiveTouch para a posição OFF.
Você deve manter o AssistiveTouch ativado para que o suporte do mouse / trackpad funcione.
Compatibilidade com iOS 13
O iOS 13 é compatível com os seguintes modelos de smartphones Apple:
- iPhone XS
- iPhone XS Max
- iPhone XR
- iPhone X
- iPhone 8
- iPhone 8 Plus
- iPhone 7
- iPhone 7 Plus
- iPhone 6s
- iPhone 6s Plus
- iPhone SE
- iPod touch (7ª geração)
Para obter mais informações, leia o comunicado de imprensa da Apple ou visite apple.com/ios/ios-13-preview..
Compatibilidade com iPadOS
O iPadOS é compatível com estes iPads:
- IPad Pro de 12,9 polegadas
- IPad Pro de 11 polegadas
- IPad Pro de 10,5 polegadas
- IPad Pro de 9,7 polegadas
- iPad (6a geração)
- iPad (5ª geração)
- iPad mini (5ª geração)
- iPad mini 4
- iPad Air (3ª geração)
- iPad Air 2
Assista a nossa visão geral em vídeo das novas atualizações somente para iPad incorporadas abaixo.
Inscreva-se no iDownloadBlog no YouTube
Para saber mais, leia o comunicado de imprensa da Apple ou visite apple.com/ipados/ipados-preview.
Quem mais está entusiasmado com o suporte do mouse para iPad com o iPadOS?
O que você acha?
Preciso de ajuda? Ask iDB!
Se você gosta deste tutorial, transmita-o aos seus amigos e deixe um comentário abaixo.
Fiquei preso? Não sabe ao certo como fazer certas coisas no seu dispositivo Apple? Deixe-nos saber via [email protected] e um tutorial futuro pode fornecer uma solução.
Envie suas próprias sugestões de instruções via [email protected].











