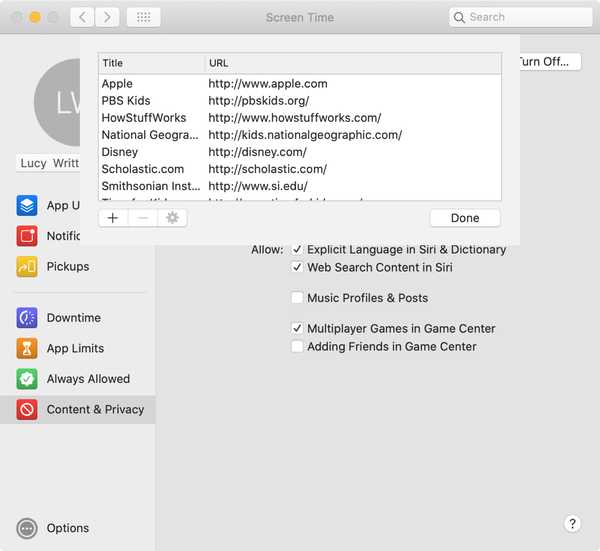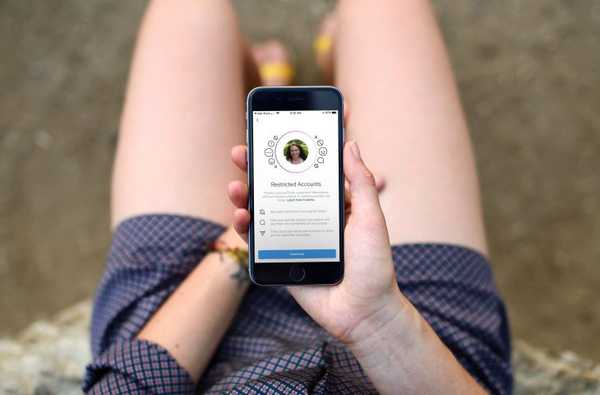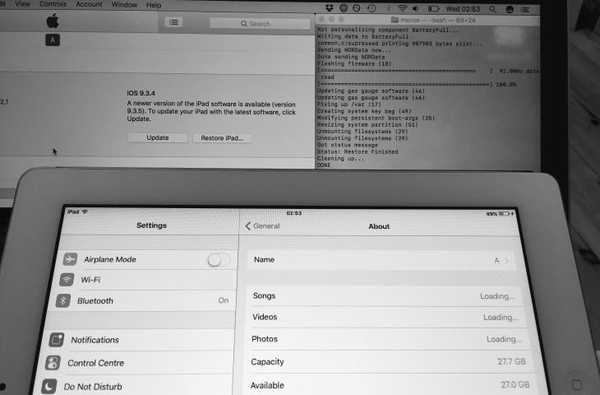Com um recurso super útil chamado Acesso Guiado, um iPhone, iPad ou iPod touch pode ser colocado no modo de quiosque que restringe temporariamente o dispositivo a um único aplicativo. É o melhor recurso de bloqueio para iPhone e iPad e já está embutido.
Este tutorial discute o uso do Acesso Guiado para controlar quais recursos do aplicativo estão disponíveis para seus filhos, com o que eles podem tocar e interagir dentro de um aplicativo.
Também detalharemos outros recursos de acesso guiado, permitindo que os pais desliguem os sensores, desliguem os botões de hardware, desabilitem áreas da tela onde um gesto acidental pode causar uma distração e muito mais.
Coisas que você pode fazer com Acesso Guiado
O Acesso Guiado funciona com qualquer aplicativo instalado no seu dispositivo iOS, incluindo o software da Apple. Os pacotes de recursos em um conjunto abrangente de controles que permitem fazer o seguinte:
- Restringir recursos do aplicativo
- Desativar áreas específicas da tela
- Desligue os botões de hardware
- Impedir a digitação
- Desativar sensores de movimento
- Ignorar todos os toques na tela
- Impor limites de tempo
- Escolha seu código de acesso guiado
- Defina se o dispositivo pode dormir durante uma sessão
O Acesso Guiado no iPhone e iPad permite que pais ocupados parem as crianças, ou praticamente qualquer pessoa, de limpar acidentalmente o progresso nos jogos, compartilhar coisas on-line, postar nas mídias sociais, excluir imagens e outras coisas..
Em Fotos, por exemplo, o Acesso guiado pode ser aproveitado para impedir que sua filha acesse filtros. No Mail, use o Acesso Guiado para interromper o funcionamento do botão Excluir. No Facebook, o Acesso Guiado pode impedir que os pequenos publiquem fotografias indesejadas em sua página do Facebook.

Você pode até configurá-lo para restringir todas as entradas de toque em toda a tela e desligar os sensores para impedir que o dispositivo alterne entre os modos retrato e paisagem ou de responder a qualquer movimento acidental.
Além de impedir que seus filhos façam algo que você não deseja, o Acesso Guiado pode ser usado para restringir dispositivos iOS públicos ou bloquear dispositivos usados por funcionários de um aplicativo específico, como o Square Register.

Para restringir o que seus filhos podem fazer em um aplicativo, é recomendável que você faça o seguinte:
- Ativar acesso guiado
- Escolha uma senha de acesso guiado
- Iniciar acesso guiado em um aplicativo
- Ajustar recursos do dispositivo
- Restringir recursos do aplicativo
- Limitar quanto tempo um aplicativo pode ser usado
Cada uma das etapas acima mencionadas é abordada completamente mais abaixo no artigo.
Como configurar o acesso guiado no iPhone e iPad
1) Vamos para Configurações → Geral → Acessibilidade → Acesso Orientado no seu dispositivo iOS.
2) Deslize o Acesso guiado mude para a posição LIGADO para ativar o recurso.

Gorjeta: Peça à Siri para "ativar o Acesso Guiado" enquanto estiver usando um aplicativo.
3) Com o Acesso guiado ativado, ajuste seus principais recursos:
- Configurações de senha-Você deve definir uma senha de acesso guiado para impedir que os usuários encerrem uma sessão. Anote em algum lugar seguro e não o confunda com a senha da tela de bloqueio. Se o seu dispositivo tiver Touch ID, alterne-o aqui como uma maneira mais conveniente de finalizar o Acesso Guiado com a verificação de impressão digital.
- Prazos-Tocar um som ou ter o tempo restante de acesso guiado falado antes que o tempo termine. Você pode limitar por quanto tempo uma criança pode usar um aplicativo após iniciar o Acesso Guiado.
- Atalho de acessibilidade-Defina se os atalhos de acessibilidade estão disponíveis durante uma sessão. Nesse caso, clicar três vezes no botão Início durante uma sessão exibe um menu com seus atalhos de acessibilidade favoritos.

Com o Acesso Guiado ativado e as opções ajustadas, é hora de ver como funciona.
Como entrar e usar o Acesso Guiado no iPhone e iPad
Depois que o Acesso Orientado estiver ativado em Configurações, faça o seguinte:
1) Inicie um aplicativo que você deseja usar.
2) Clique três vezes no botão Início para entrar na tela da sessão.
O aplicativo atualmente ativo diminui o zoom um pouco para liberar espaço para controles adicionais.
3) Toque Opções para exibir uma sobreposição na qual você pode desativar botões, sensores e telas sensíveis ao toque específicos do hardware ou impor limitações a outros recursos, como entrada do teclado e pesquisa de dicionário:
- Botão Sleep / Wake-Controlar se o dispositivo pode dormir durante uma sessão.
- Botões de volume-Defina se os botões de volume podem ser usados.
- Movimento-Desative para impedir que o dispositivo mude de retrato para paisagem ou de responder a outros movimentos.
- Teclados-Pára toda a entrada do teclado e impede a digitação.
- Toque-Desative-o para que o Acesso guiado ignore todos os toques na tela.
- Pesquisa de dicionário-Ative para permitir que as crianças pesquisem definições de palavras, traduzam palavras estrangeiras para o inglês, recuperem ricas visualizações do iTunes e sugestões da Siri para aplicativos, músicas, filmes, programas de TV e muito mais.
- Limite de tempo-Escolha quanto tempo seu filho pode usar um aplicativo.

4) Toque Feito para salvar as alterações e retornar à tela anterior.
5) Para restringir os controles do aplicativo e desativar áreas específicas da tela do aplicativo, desenhe um círculo ou retângulo em torno de qualquer parte da interface do usuário que você deseja parar de responder ao toque na entrada. O iOS vetoriza o desenho, para que você possa arrastar a máscara para a posição ou usar as alças para ajustar seu tamanho.

Por exemplo, você pode restringir os botões acionáveis dentro do aplicativo Fotos para impedir que um aluno travesso exclua suas fotos ou aplique edições indesejadas. Como esses controles são encontrados ao lado da parte inferior da tela, simplesmente oculte-os com alguns movimentos do dedo e pronto.
Você pode até impedir que tudo na tela responda ao toque, se desejar.

6) Toque Começar para iniciar sua sessão.
Todos os elementos da interface do usuário e áreas de aplicativos que você designou como não respondendo à entrada por toque serão acinzentados ao entrar no Acesso Guiado no iPhone ou iPad.
Gorjeta: Se você não criou um código de acesso guiado anteriormente em Configurações → Acessibilidade → Acesso Orientado → Configurações de Senha → Definir Senha de Acesso Guiado, você será solicitado a criar um agora.
7) Para finalizar a sessão em execução no momento, clique três vezes no botão Início, digite sua senha de acesso guiado e toque em Fim no canto superior direito.
Uma mensagem "Acesso guiado finalizado" aparece brevemente para confirmar a operação.

Gorjeta: Se o seu dispositivo tiver o Touch ID e estiver ativado para acesso guiado em Configurações → Geral → Acessibilidade → Acesso Orientado → Configurações de Senha, clique no botão Início uma vez para finalizar a sessão.
Clicar três vezes no botão Início em um aplicativo que você usou anteriormente com Acesso Guiado inicia o aplicativo imediatamente, pulando a tela de opções da sessão. A mensagem "Acesso guiado iniciado" pisca brevemente como uma confirmação.

Interrompa o acesso guiado a qualquer momento clicando três vezes no botão Início.
Agora você está de volta à tela de opções de sessão, na qual pode restringir ou relaxar ainda mais os recursos do dispositivo / aplicativo, circundar áreas adicionais da interface do aplicativo que você gostaria de tornar inacessíveis para crianças e muito mais.
Após fazer as alterações, toque em Currículo para continuar a sessão.
Outras considerações
Como em todas as coisas da vida, o Acesso Guiado no iPhone e iPad não é perfeito.
É ótimo para restringir algumas, mas não todas, partes de um aplicativo. Você não pode desativar áreas específicas de guias / telas específicas em um aplicativo, o que não o torna muito útil para aplicativos de navegação pesada e com várias telas. Como exemplo disso, fui em frente e restringi todos os toques no aplicativo Netflix, exceto a seção Minhas playlists.

Como as máscaras criadas pelo usuário são estáticas e não se movem com o conteúdo ou entre guias / telas, meu sobrinho rapidamente percebeu que poderia tocar no que quisesse no Netflix para iOS apenas rolando o conteúdo para uma parte não mascarada da tela..

O acesso guiado não funciona no aplicativo Configurações.
No entanto, isso ocorre por design, para que você não restrinja acidentalmente o acesso a configurações e recursos importantes, como a capacidade de desativar o próprio Acesso Guiado.
Você deve aumentar o Acesso Guiado com as seguintes etapas:
- Remova as impressões digitais das crianças inscritas no Touch ID
- Desativar compras no aplicativo
- Defina o requisito de senha para compras na App Store
- Desativar dados de celular
- Use Restrições para impedir alterações nas contas de email, desabilite o compartilhamento e restrinja outros recursos do iOS
- Ocultar o aplicativo Configurações em uma pasta oculta
Não é demais mencionar que o temporizador automático do iOS, conforme definido em Configurações → Visor e brilho → Bloqueio automático, está desativado quando você entra no Acesso Guiado.
O acesso guiado tem outras peculiaridades.
Em alguns casos, o dispositivo apenas mostra uma tela em branco e impede que você saia do Acesso Guiado. Isso pode ser problemático porque não é possível sair do Acesso Guiado na senha do Acesso Guiado. Dito isto, faça um favor a si mesmo e ative a opção Touch ID nas configurações de Acesso Guiado.

Ative o Touch ID nas configurações de Acesso Guiado para remover este aviso de faixa.
Em um caso infeliz de perder sua senha de Acesso Guiado, reinicie o dispositivo com força duas vezes seguidas pressionando os botões Início e Energia até ver o logotipo da Apple. Agora você deve conseguir desativar o Acesso Guiado nas Configurações. proprietários do iPhone 7, pressione os botões Sleep / Wake e diminuir volume para fazer uma reinicialização completa.
Permanentemente em acesso guiado?
Forçar o dispositivo no modo de recuperação (DFU) deve resolvê-lo.
Em conclusão
O acesso guiado no iPhone e iPad é um recurso indispensável para dedicar seu dispositivo a uma única tarefa.
Os pais que compartilham seus gadgets iOS com crianças devem achar o Acesso Guiado muito útil. E enquanto gostaríamos de ver mais opções, incluindo a designação de áreas de um aplicativo que devem ser restringidas ao toque por tela ou por guia, o Acesso Guiado em sua encarnação atual deve ajudar a impedir que seu filho mais novo distraído poste fotos de o nariz dele na sua página do Facebook.
O que você pensa sobre Acesso Guiado
Você é fã do Acesso Guiado no iPhone e iPad?
Você já experimentou esse recurso e o que acha dele? Caso contrário, bloqueie 5 minutos do seu tempo para jogar com o Acesso Guiado, volte aqui e encontre-nos nos comentários.
Tem uma ótima idéia para um tutorial futuro? Não seja tímido! Envie-nos suas propostas, idéias e pensamentos via [email protected] e consideraremos sua submissão.