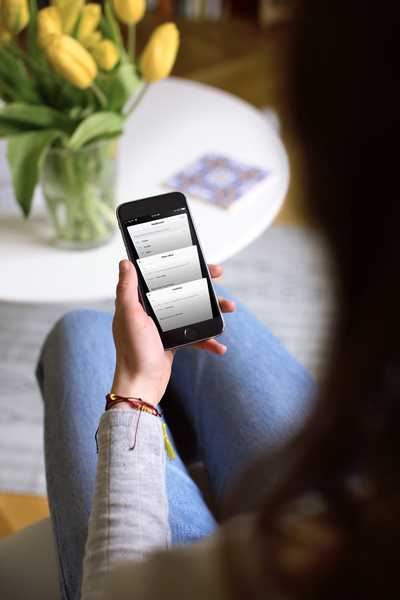Não importa se você está criando um boletim informativo no Pages, montando uma maquete do seu blog no Pixelmator, editando um projeto de vídeo no Final Cut Pro X, criando uma cena 3D e assim por diante, em algum momento você desejará mudar as coisas com precisão de pixels.
Felizmente, o macOS fornece um recurso de acessibilidade muito útil que permite mover o ponteiro do mouse em todas as direções e replicar cliques usando apenas o teclado.
Neste tutorial rápido, mostraremos como ativar um recurso de Teclas do mouse que salva vidas e tirar proveito dele para mover o ponteiro do mouse e pressionar o botão do mouse com o teclado ou o teclado numérico do Mac.
Como ativar as teclas do mouse
1) Exiba a sobreposição Opções de acessibilidade pressionando o Option + Command + F5 combinação de teclas. As edições mais antigas do macOS podem exigir que você acesse as configurações de acessibilidade em Preferências do sistema → Acessibilidade → Mouse e Trackpad.

Gorjeta: Se você possui um Mac equipado com Touch Bar, pressione três vezes o botão Touch ID para acessar as Opções de acessibilidade.
2) Na sobreposição Opções de acessibilidade, marque a caixa ao lado de Ativar teclas do mouse localizado embaixo do Mouse e Trackpad para ativar as teclas do mouse.

3) Clique Feito fechar a sobreposição e salvar as alterações.
4) Existem opções adicionais para ajustar como esse recurso se comporta e que você pode mudar ao seu gosto em Preferências do sistema → Acessibilidade → Mouse e Trackpad. Primeiro selecione Mouse e Trackpad na coluna da esquerda e clique em Opções ao lado da caixa de seleção Ativar teclas do mouse.

Agora você pode personalizar os seguintes recursos das Teclas do Mouse:
- Use o teclado para alternar entre as teclas do mouse-Marque a caixa ao lado de “Pressione a tecla Opção cinco vezes para alternar as Teclas do mouse” se desejar ativar e desativar as Teclas do mouse pressionando o botão Opção (⌥) chave cinco vezes.
- Ignorar trackpad-Se você deseja desativar o trackpad no seu Mac quando o recurso Teclas do Mouse estiver ativado, marque a caixa ao lado de "Ignorar trackpad embutido quando as Teclas do Mouse estiverem ativadas".
- Atraso inicial-Defina a rapidez com que o ponteiro começa a se mover quando você pressiona uma tecla.
- Velocidade máxima-Defina a velocidade máxima na qual o ponteiro se move.

5) Clique Está bem para sair desta tela e feche as Preferências do Sistema..
Quando as teclas do mouse estão ativadas, você não pode usar o teclado ou o teclado numérico para digitar letras, números ou símbolos, já que o teclado agora controla o ponteiro do mouse. Para retornar a digitação normal, desative as teclas do mouse.
RELACIONADOS: Impedindo o Mac de inserir um ponto ao pressionar duas vezes a barra de espaço
Como usar as teclas do mouse
Com as teclas do mouse ativadas, você pode controlar o ponteiro do mouse usando o teclado do seu Mac.
A maioria das pessoas usará esse recurso conveniente ad-hoc - por exemplo, em situações em que estiver trabalhando em um projeto que exija a movimentação do ponteiro com precisão de pixel.
Além de mover o ponteiro para a esquerda, direita, cima, baixo e em todas as direções na diagonal, as teclas do teclado do seu Mac também simulam ações como clicar, soltar ou segurar o botão do mouse.

Aqui está a lista completa dos atalhos das teclas do mouse para sua conveniência:
Mova o ponteiro do mouse
- Com um teclado numérico: Use as teclas 7, 8, 9, 4, 6, 1, 2, 3 no teclado.
- Com o teclado: Use as teclas 7, 8, 9, U, O, J, K, L.
Clique no botão do mouse
- Com um teclado numérico: Pressione 5 no teclado.
- Com o teclado: Pressione I.
Segure o botão do mouse
- Com um teclado numérico: Pressione 0 (zero) no teclado.
- Com o teclado: Pressione M.
Solte o botão do mouse
- Com um teclado numérico: Pressione “.” (Ponto final) no teclado.
- Com o teclado: Pressione “.” (Ponto final).
E isso é tudo quando se trata de usar o recurso Teclas do Mouse.
Acho as teclas do mouse uma maneira conveniente de mover o ponteiro sempre que for necessária alta precisão. Normalmente, uso esse recurso em conjunto com editores de imagem como Pixelmator e Adobe Photoshop quando as guias de alinhamento padrão se tornam um incômodo, mas tenho certeza que você encontrará seus próprios usos para as Teclas do mouse.
RELACIONADOS: Alterando o comportamento das teclas Control, Option, Command e Caps Lock do Mac
Se você gosta desse útil recurso do macOS, recomendo ativar a opção de ativar e desativar as Teclas do Mouse pressionando a tecla Opção cinco vezes em uma sucessão rápida (você ouvirá uma confirmação audível quando o recurso for alternado).
Como você gosta Mouse Keys?
O que você acha das teclas do mouse?
Você sabia que esse recurso existia? E você vai usá-lo, você acha?
Se você gosta de nossos tutoriais e deseja influenciar nossa cobertura futura, sinta-se à vontade para nos dar suas idéias e envios via [email protected].